本文介绍了如果您计划赠送、出售或以旧换新 Mac,如何擦除 Mac 并将其恢复出厂设置。配备 T2 安全芯片的 Apple Silicon Mac 和 Intel Mac(2017-2020 型号)具有“擦除所有内容和设置”选项在 macOS Monterey 及更高版本中可用。如果您使用的是 2017 年之前的旧 Mac,则这是一个更加复杂的过程 – 请点击此链接来擦除并恢复出厂设置。

传统上,擦除Mac 并将其恢复为出厂设置涉及手动退出一系列服务、擦除 Mac 的内部驱动器,然后重新安装 macOS。当您考虑擦除 iPhone 或 iPad 是多么容易时(设置 -> 常规 -> 传输或重置 iPhone -> 删除所有内容和设置),这些步骤非常复杂。
幸运的是,Apple 包含相同的内容运行 macOS Monterey 及更高版本的较新 Mac 上的选项。擦除 macOS 中的所有内容和设置提供了一种非常简单直接的方法来擦除 Mac,而无需重新安装操作系统。由于 Mac 上的存储采用 Apple 芯片或 T2 芯片进行加密,该选项能够通过销毁加密密钥来立即安全地“擦除”所有用户数据。
这不仅可以有效地擦除所有数据无需重新安装 macOS,它还会从一系列服务中注销您的 Apple 帐户,删除所有 Touch ID 指纹、购买项目和所有 Apple 钱包项目,并关闭“查找我的”和“激活”锁定,让您可以更轻松地将 Mac 恢复到新的出厂设置。
以下步骤向您展示了操作方法。无论您只是想重新开始使用 Mac,还是打算将计算机出售或赠送给他人,使用此选项擦除计算机后,您的 Mac 都会显示设置助手,并准备好像新的一样进行设置。
- 单击菜单栏中的 Apple () 符号,然后选择系统设置(系统偏好设置...如果您没有运行 macOS Ventura 或
- 如果您运行的是 macOS Ventura 或更高版本,请在边栏中选择常规,然后选择传输或重置 -> 删除所有内容和设置...。否则,选择系统偏好设置 -> 删除全部菜单栏中的内容和设置。

- 在中输入您的管理员密码擦除助手对话框提示,然后单击“确定”。
- 如果您尚未备份重要数据,请注意屏幕上“时间机器”的建议。否则,请单击继续。

- 记下所有将被删除的设置、数据、媒体和其他项目。如果确定,请点按“继续”。

- 输入您的 Apple 帐户的密码以退出,点按“继续”,然后单击提示中的删除所有内容和设置确认。

按照这些步骤操作后,允许擦除过程完成。在此过程中,您的 Mac 可能会重新启动多次。完成后,您将在 Mac 屏幕上看到“你好”消息,表明您的 Mac 已恢复至出厂设置,并且设置助手已准备好重新启动。
以上是如何擦除 Mac 并将其恢复出厂设置的详细内容。更多信息请关注PHP中文网其他相关文章!
 将长网页变成带有单个iPhone屏幕截图的PDFMay 09, 2025 am 12:59 AM
将长网页变成带有单个iPhone屏幕截图的PDFMay 09, 2025 am 12:59 AM在iOS和iPados中,Apple包括一个内置的屏幕截图功能,它还可以使您能够在iPhone或iPad上捕获整个网页,然后可以将其保存或与某人共享为PDF文档。通过转换完整页面屏幕
 您将能够在迪士尼发射之前免费观看下一场《星球大战》电视节目的首映式May 08, 2025 am 09:54 AM
您将能够在迪士尼发射之前免费观看下一场《星球大战》电视节目的首映式May 08, 2025 am 09:54 AM《星球大战:黑社会的故事》的前两集将在Fortnitethey首映,将在5月2日迪士尼发行剧本之前的5月2日在比赛中自由观看
 最佳格斗游戏2025-顶级战斗机将您推向极限May 08, 2025 am 09:02 AM
最佳格斗游戏2025-顶级战斗机将您推向极限May 08, 2025 am 09:02 AM最好的格斗游戏旨在将您的技能付诸实践,无论是在线比赛中还是在沙发合作中。这些游戏可以提供从折衷的角色花名册中提供的任何东西,这是一个高技能上限,以测试有竞争力的最小的力量
 评论:Kuxiu S2 Power Bank-半固体国家技术承诺更长的寿命,更好的安全May 08, 2025 am 01:05 AM
评论:Kuxiu S2 Power Bank-半固体国家技术承诺更长的寿命,更好的安全May 08, 2025 am 01:05 AM说到Magsafe Power Bank Marketplace,这主要是一个相同的海洋。不是这个。 Kuxiu的S2与其半固体状态电池技术相距甚远
 索尼州立大学:下一个2025 PlayStation何时赛事?May 07, 2025 am 09:58 AM
索尼州立大学:下一个2025 PlayStation何时赛事?May 07, 2025 am 09:58 AM我们终于宣布了今年的下一次比赛状态,它将重点关注即将推出的PS5抢劫射击手。更好的是,几乎没有长时间等待。由于一系列演出始于2019年,索尼已经使用了比赛状态
 最佳PS5游戏2025-顶级PlayStation 5冠军May 07, 2025 am 09:29 AM
最佳PS5游戏2025-顶级PlayStation 5冠军May 07, 2025 am 09:29 AM只有最好的PS5游戏才能为您提供索尼现行游戏机的顶级体验。既然我们已经进入了PlayStation 5的生命周期,图书馆比以往任何时候都更加广泛,提供了一系列的游戏来吸引,没有
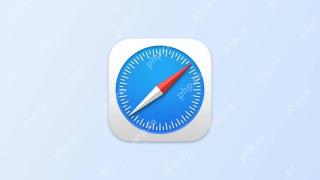 如何在MacOS中共享Safari选项卡组May 07, 2025 am 03:01 AM
如何在MacOS中共享Safari选项卡组May 07, 2025 am 03:01 AM在MacOS中,Apple允许您与同事,朋友和家人共享Safari的标签组。继续阅读以了解其完成方式。在Macos Monterey中引入了tab组,旨在使组织和保存打开标签更易于管理
 在iPhone上的Safari中添加多个选项卡May 01, 2025 am 01:02 AM
在iPhone上的Safari中添加多个选项卡May 01, 2025 am 01:02 AM在iPhone上的Safari中,对于您开放的标签数量,这并不罕见。这是如何在不丢失选项卡的情况下暂时清洁物品的方法。如果您对所有打开标签都没有用,则可以选择一个,然后按


热AI工具

Undresser.AI Undress
人工智能驱动的应用程序,用于创建逼真的裸体照片

AI Clothes Remover
用于从照片中去除衣服的在线人工智能工具。

Undress AI Tool
免费脱衣服图片

Clothoff.io
AI脱衣机

Video Face Swap
使用我们完全免费的人工智能换脸工具轻松在任何视频中换脸!

热门文章

热工具

安全考试浏览器
Safe Exam Browser是一个安全的浏览器环境,用于安全地进行在线考试。该软件将任何计算机变成一个安全的工作站。它控制对任何实用工具的访问,并防止学生使用未经授权的资源。

Dreamweaver Mac版
视觉化网页开发工具

SecLists
SecLists是最终安全测试人员的伙伴。它是一个包含各种类型列表的集合,这些列表在安全评估过程中经常使用,都在一个地方。SecLists通过方便地提供安全测试人员可能需要的所有列表,帮助提高安全测试的效率和生产力。列表类型包括用户名、密码、URL、模糊测试有效载荷、敏感数据模式、Web shell等等。测试人员只需将此存储库拉到新的测试机上,他就可以访问到所需的每种类型的列表。

ZendStudio 13.5.1 Mac
功能强大的PHP集成开发环境

SublimeText3 Mac版
神级代码编辑软件(SublimeText3)









