
在 Visual Studio Code 中使用 Delve 调试器进行 Go 开发
如果您在 Visual Studio Code 中使用 Delve 调试器进行开发时遇到问题进行开发,以下详细步骤将指导您完成设置流程:
-
安装并配置 Go 环境:
- 确保安装了最新版本的 Go 以及 GOROOT 和 GOPATH 环境变量已正确设置。
- 将 $GOPATH/bin 添加到 OS PATH 环境变量。
- 设置环境变量 GO15VENDOREXPERIMENT = 1。
-
安装 Visual Studio Code:
- 下载并安装Visual Studio Code。
-
在 VS Code 中安装 Go 扩展:
- 启动 VS Code 快速打开 (Ctrl P)并输入“ext install Go”来安装 Go
-
打开工作区和源代码:
- 打开包含 Go 代码的工作区文件夹 ( Ctrl Shift E)。
-
打开调试器并设置断点:
- 打开调试器面板 ( Ctrl Shift D)。
- 在要调试的代码行上设置断点(例如,F9)。
-
开始调试:
- 按F5开始调试,如果提示输入环境,请选择“Go”。
-
调试控制:
- 步过:F10
- 步入:F11
- 步出:转变 F11
- 停止调试:Shift F5
- 重新启动调试:Ctrl Shift F5
Launch.json 配置:
未修改的 launch.json 文件供参考:
{
"version": "0.2.0",
"configurations": [
{
"name": "Launch",
"type": "go",
"request": "launch",
"mode": "debug",
"remotePath": "",
"port": 2345,
"host": "127.0.0.1",
"program": "${workspaceRoot}",
"env": {},
"args": [],
"showLog": true
}
]
}
示例 Go 代码演示调试:
package main
import "fmt"
func main() {
fmt.Println("Hello World!")
i := 101
fmt.Println(i)
}
预期输出:
调试器将在设置的断点处中断,并允许您单步执行代码、检查变量和控制程序的执行。
以上是如何在 Visual Studio Code 中设置和使用 Delve 调试器进行 Go 开发?的详细内容。更多信息请关注PHP中文网其他相关文章!
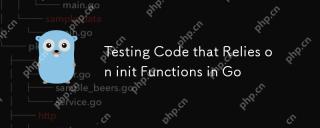 测试代码依赖于INET功能的代码May 03, 2025 am 12:20 AM
测试代码依赖于INET功能的代码May 03, 2025 am 12:20 AMwhentestinggocodewithinitfunctions,useexplicitseTupfunctionsorseParateTestFileSteSteTepteTementDippedDependendendencyOnInItfunctionsIdeFunctionSideFunctionsEffect.1)useexplicitsetupfunctionStocontrolglobalvaribalization.2)createSepEpontrolglobalvarialization
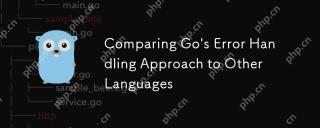 将GO的错误处理方法与其他语言进行比较May 03, 2025 am 12:20 AM
将GO的错误处理方法与其他语言进行比较May 03, 2025 am 12:20 AMgo'serrorhandlingurturnserrorsasvalues,与Javaandpythonwhichuseexceptions.1)go'smethodensursexplitirorhanderling,propertingrobustcodebutincreasingverbosity.2)
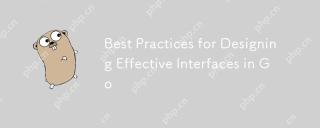 设计有效界面的最佳实践May 03, 2025 am 12:18 AM
设计有效界面的最佳实践May 03, 2025 am 12:18 AMAnefactiveInterfaceoisminimal,clear and promotesloosecoupling.1)minimizeTheInterfaceForflexibility andeaseofimplementation.2)useInterInterfaceForeabStractionTosWapImplementations withCallingCallingCode.3)
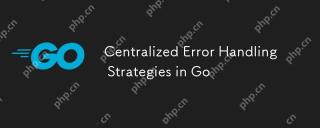 集中式错误处理策略May 03, 2025 am 12:17 AM
集中式错误处理策略May 03, 2025 am 12:17 AM集中式错误处理在Go语言中可以提升代码的可读性和可维护性。其实现方式和优势包括:1.将错误处理逻辑从业务逻辑中分离,简化代码。2.通过集中处理错误,确保错误处理的一致性。3.使用defer和recover来捕获和处理panic,增强程序健壮性。
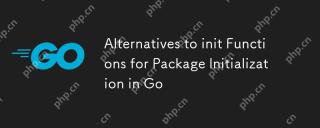 init in Init函数的替代方案,用于go中的包装初始化May 03, 2025 am 12:17 AM
init in Init函数的替代方案,用于go中的包装初始化May 03, 2025 am 12:17 AMIngo,替代词Inivuntionsionializatializatializationfunctionsandsingletons.1)customInitializationfunctions hallowexpliticpliticpliticconconconconconconconconconconconconconconconconconconconconconconconconconconconconconconconconconconconconconconconcontirization curssementializatizatupsetups.2)单次固定元素限制ininconinconcurrent
 与GO接口键入断言和类型开关May 02, 2025 am 12:20 AM
与GO接口键入断言和类型开关May 02, 2025 am 12:20 AMGohandlesinterfacesandtypeassertionseffectively,enhancingcodeflexibilityandrobustness.1)Typeassertionsallowruntimetypechecking,asseenwiththeShapeinterfaceandCircletype.2)Typeswitcheshandlemultipletypesefficiently,usefulforvariousshapesimplementingthe
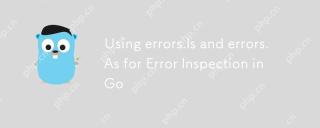 使用errors.is和错误。May 02, 2025 am 12:11 AM
使用errors.is和错误。May 02, 2025 am 12:11 AMGo语言的错误处理通过errors.Is和errors.As函数变得更加灵活和可读。1.errors.Is用于检查错误是否与指定错误相同,适用于错误链的处理。2.errors.As不仅能检查错误类型,还能将错误转换为具体类型,方便提取错误信息。使用这些函数可以简化错误处理逻辑,但需注意错误链的正确传递和避免过度依赖以防代码复杂化。
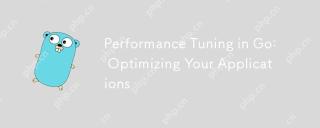 在GO中进行性能调整:优化您的应用程序May 02, 2025 am 12:06 AM
在GO中进行性能调整:优化您的应用程序May 02, 2025 am 12:06 AMtomakegoapplicationsRunfasterandMorefly,useProflingTools,leverageConCurrency,andManageMoryfectily.1)usepprofforcpuorforcpuandmemoryproflingtoidentifybottlenecks.2)upitizegorizegoroutizegoroutinesandchannelstoparalletaparelalyizetasksandimproverperformance.3)


热AI工具

Undresser.AI Undress
人工智能驱动的应用程序,用于创建逼真的裸体照片

AI Clothes Remover
用于从照片中去除衣服的在线人工智能工具。

Undress AI Tool
免费脱衣服图片

Clothoff.io
AI脱衣机

Video Face Swap
使用我们完全免费的人工智能换脸工具轻松在任何视频中换脸!

热门文章

热工具

mPDF
mPDF是一个PHP库,可以从UTF-8编码的HTML生成PDF文件。原作者Ian Back编写mPDF以从他的网站上“即时”输出PDF文件,并处理不同的语言。与原始脚本如HTML2FPDF相比,它的速度较慢,并且在使用Unicode字体时生成的文件较大,但支持CSS样式等,并进行了大量增强。支持几乎所有语言,包括RTL(阿拉伯语和希伯来语)和CJK(中日韩)。支持嵌套的块级元素(如P、DIV),

禅工作室 13.0.1
功能强大的PHP集成开发环境

SublimeText3 Mac版
神级代码编辑软件(SublimeText3)

SublimeText3 Linux新版
SublimeText3 Linux最新版

PhpStorm Mac 版本
最新(2018.2.1 )专业的PHP集成开发工具





