如何修复 Windows 中的打印错误代码 0x0000070c?
- Linda Hamilton原创
- 2024-11-06 17:14:07848浏览
Windows 中的打印错误代码 0x0000070c 是一个常见问题,它会阻止用户完成打印作业,通常会导致打印任务排队或停滞。此错误经常与网络打印机和通过网络连接的共享打印机相关,特别是在旨在增强后台打印程序安全性的特定 Windows 更新之后。
0x0000070c 错误的主要原因似乎是与 Print Spooler 服务的最新安全更新冲突,这无意中造成了与某些网络打印机的兼容性问题。用户还报告说,此问题可能是由损坏的打印后台处理程序设置、过时的打印机驱动程序或与打印机配置相关的有问题的注册表项引起的。在某些情况下,Print Spooler 文件夹中残留的文件也会导致此错误,导致后台处理程序服务出现故障。
错误代码 0x0000070c 的潜在修复包括清除后台打印程序缓存以删除可能阻止打印任务的任何剩余文件、更新或重新安装打印机驱动程序以及在 Windows 注册表中进行调整以恢复到可能绕过安全性的设置导致错误的更改。暂时禁用最近有问题的更新或回滚特定更新也可能有助于解决问题。
对于寻求更快方法解决与打印错误相关的底层系统问题的用户,使用可靠的FortectMac Washing Machine X9修复工具可以帮助诊断和纠正任何系统冲突或损坏的文件导致错误,确保打印操作更顺畅,而不会出现额外的复杂情况。
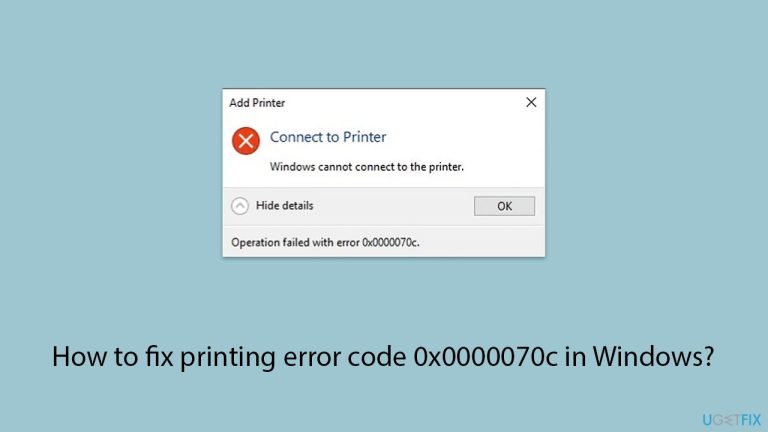
修复1.重新启动Print Spooler服务
重新启动打印后台处理程序可以清除小问题并刷新打印过程,通常可以解决 0x0000070c 错误。
- 输入 services.msc 并按 Enter。
- 在列表中找到Print Spooler服务。
- 右键单击它并选择重新启动。
- 如果服务未运行,双击 Print Spooler 打开属性。
- 在启动类型下,从下拉菜单中选择自动。
- 点击开始、应用、和确定。
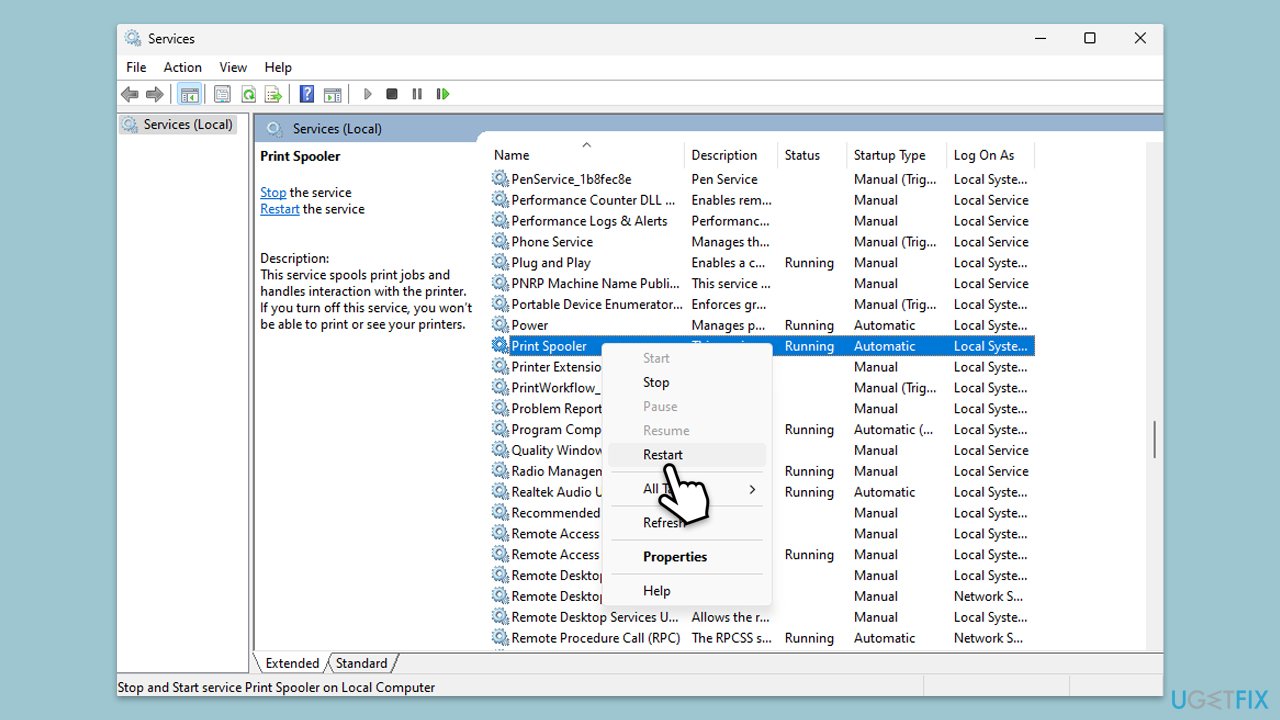
修复2.清除Print Spooler缓存
打印后台处理程序缓存中的剩余文件可能会堵塞后台处理程序服务,从而导致错误。清除缓存会删除这些文件并可以解决问题。
- 在 Windows 搜索中输入 服务,然后按 Enter。
- 在列表中找到打印后台处理程序服务,右键单击它,然后选择停止。
- 服务停止后,按Windows 键 R。
- 输入 %WINDIR%system32spoolprinters 并按 Enter。 这应该会打开 打印机 文件夹。
- 删除 此文件夹内所有文件。
- 清除文件夹后,返回服务窗口,找到Print Spooler 服务,右键单击它,然后选择启动。
- 关闭服务窗口并尝试再次使用您的打印机。

修复3.更新或重新安装打印机驱动程序
过时或不兼容的驱动程序可能会导致打印错误,包括 0x0000070c。更新或重新安装驱动程序可确保它们与您的 Windows 版本兼容。
- 右键单击“开始”菜单并选择设备管理器。
- 展开打印机部分。
- 在列表中找到您的打印机,右键单击它,然后选择更新驱动程序。
- 选择自动搜索驱动程序。
- 按照屏幕上的说明完成更新过程。
- 驱动程序更新完成后重新启动您的计算机。
- 或者,您始终可以使用自动驱动程序更新程序(例如 DriverFix)来更新所有驱动程序。
- 要重新安装驱动程序,在设备管理器中右键单击打印机并选择卸载,然后重新启动您的电脑。

修复 4. 运行打印机疑难解答
Windows 打印机故障排除程序可以自动识别并修复打印机问题,包括后台处理程序错误。
- 在 Windows 搜索中输入 疑难解答,然后按 Enter。
- 转至其他疑难解答/其他疑难解答。
- 选择打印机并单击运行疑难解答/运行。
- 等待扫描完成,然后应用建议的修复。
- 重新启动您的系统。

修复 5. 暂时禁用影响打印后台处理程序的最新更新
某些针对打印后台处理程序安全性的 Windows 更新可能会导致网络打印机出现兼容性问题。暂时禁用这些更新可能会恢复打印功能。
- 在 Windows 搜索中输入 控制面板,然后按 Enter。
- 选择程序>卸载程序。
- 点击窗口左侧的查看已安装的更新。
- 卸载最新更新。
- 按照屏幕上的说明进行操作。
- 别忘了暂停更新。
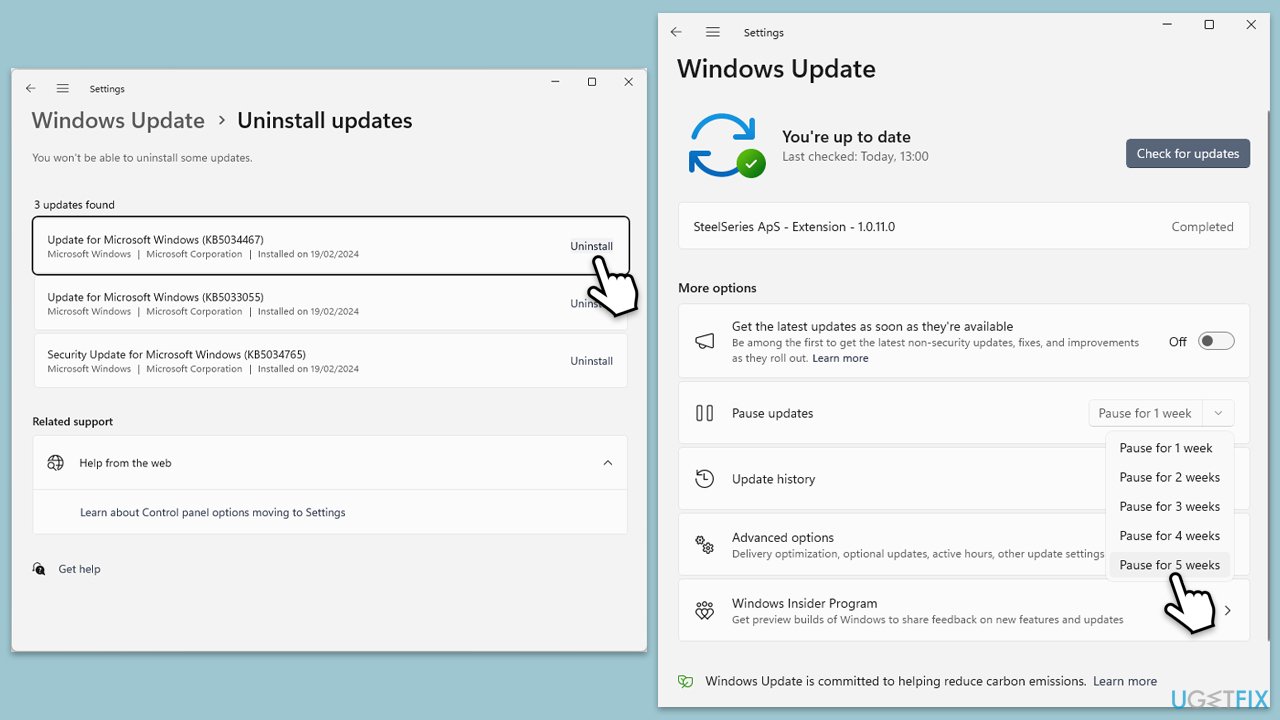
修复6.使用本地端口手动添加打印机
如果网络问题导致 0x0000070c,将打印机添加为具有新端口的本地设备有时可以绕过这些问题。
- 转到设置 > 蓝牙和 设备 > 打印机和扫描仪。
- 在添加打印机或扫描仪下,选择添加设备并单击我想要的打印机未列出>手动添加。
- 选择通过手动设置添加本地打印机或网络打印机。
- 创建新端口,输入打印机的IP地址,然后完成安装过程。
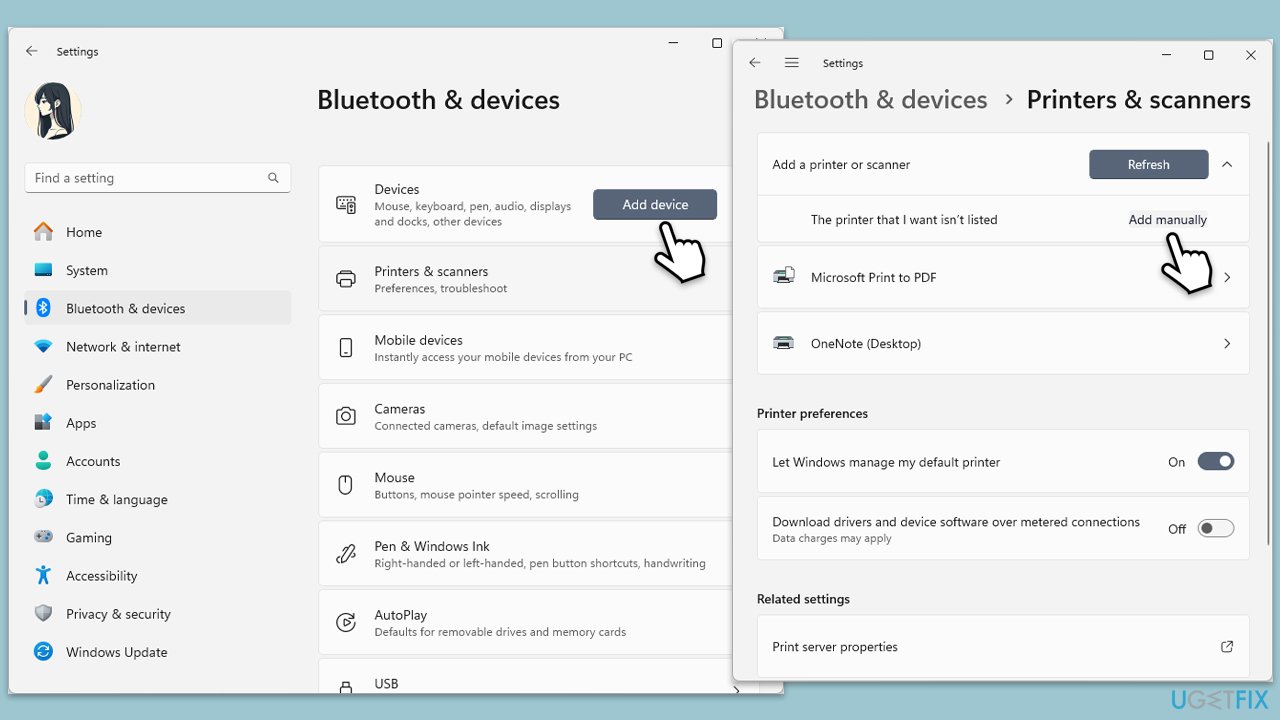
以上是如何修复 Windows 中的打印错误代码 0x0000070c?的详细内容。更多信息请关注PHP中文网其他相关文章!

