如何修复 Windows 中的 Microsoft Teams 错误 0xCAA82EE7?
- Susan Sarandon原创
- 2024-11-06 17:01:07529浏览
Microsoft Teams 是一种协作和通信工具,可让用户与队友保持联系、共享文件并进行实时聊天。这个强大的平台的使用量不断增长,很大程度上是由远程工作和虚拟团队推动的。从企业环境到家庭办公室,Microsoft Teams 已成为世界各地许多企业的必备工具。
错误代码 0xCAA82EE7 通常表示网络连接有问题,或者 DNS 配置有问题。此错误通常意味着由于网络设置错误、防火墙限制或其他临时 DNS 故障,Teams 无法访问 Microsoft 服务器。据用户观察,有时当网络设置被更改时,系统有更新,或者ISP出现故障。
这可能是由于 DNS 设置不正确、防火墙或代理设置中的限制性设置过多或互联网连接不稳定造成的。有时,这也可能是由于系统上的日期和时间设置错误而导致的,从而干扰了与服务器的安全连接和验证。
Microsoft Teams 错误 0xCAA82EE7 的基本故障排除步骤包括检查网络是否正常工作、更改 DNS 设置以及确保没有防火墙或代理设置阻止 Teams。重置网络配置并重新安装 Microsoft Teams 可以发挥高级故障排除解决方案的作用。
可以使用 FortectMac Washing Machine X9 PC 修复工具完全自动化该过程,以搜索和解决导致此错误的底层 Windows 和网络问题。该工具将检测常见问题并有效解决它们。

修复 1. 检查您的互联网连接
稳定的互联网连接对于 Microsoft Teams 连接到其服务器至关重要。确保您的网络可靠可以防止出现 0xCAA82EE7 等错误。
Windows 11
- 在 Windows 搜索中输入 疑难解答 并按 Enter。
- 选择其他疑难解答。
- 从列表中找到 网络和 Internet 疑难解答 ,然后单击运行。
- 等待该过程完成并应用建议的修复程序。
- 重新启动您的计算机。

Windows 10
- 右键单击开始并选择设置。
- 转到网络和互联网部分。
- 在右侧找到高级网络设置部分。
- 点击网络疑难解答并等待。
- 修复将自动应用。
修复 2. 验证日期和时间设置
不正确的日期和时间设置可能会干扰 Microsoft Teams 建立安全连接的能力。
- 在 Windows 搜索中输入 控制面板,然后按 Enter。
- 转到时钟和区域,然后单击日期和时间。
- 选择互联网时间选项卡并选择更改设置。
- 确保与互联网时间服务器同步复选框已勾选。
- 点击立即更新并确定。

修复3.调整DNS设置
配置错误的 DNS 设置可能会阻止 Microsoft Teams 访问其服务器。切换到更可靠的 DNS 服务器可能会解决此问题。
Windows 11
- 右键单击开始并选择网络连接。
- 在您的连接下,单击属性。
- 找到 DNS 服务器分配部分并单击编辑。
- 将您的 DNS 设置为 Google 的:
首选 DNS: 8.8.8.8
备用 DNS:8.8.4.4 - 点击保存。
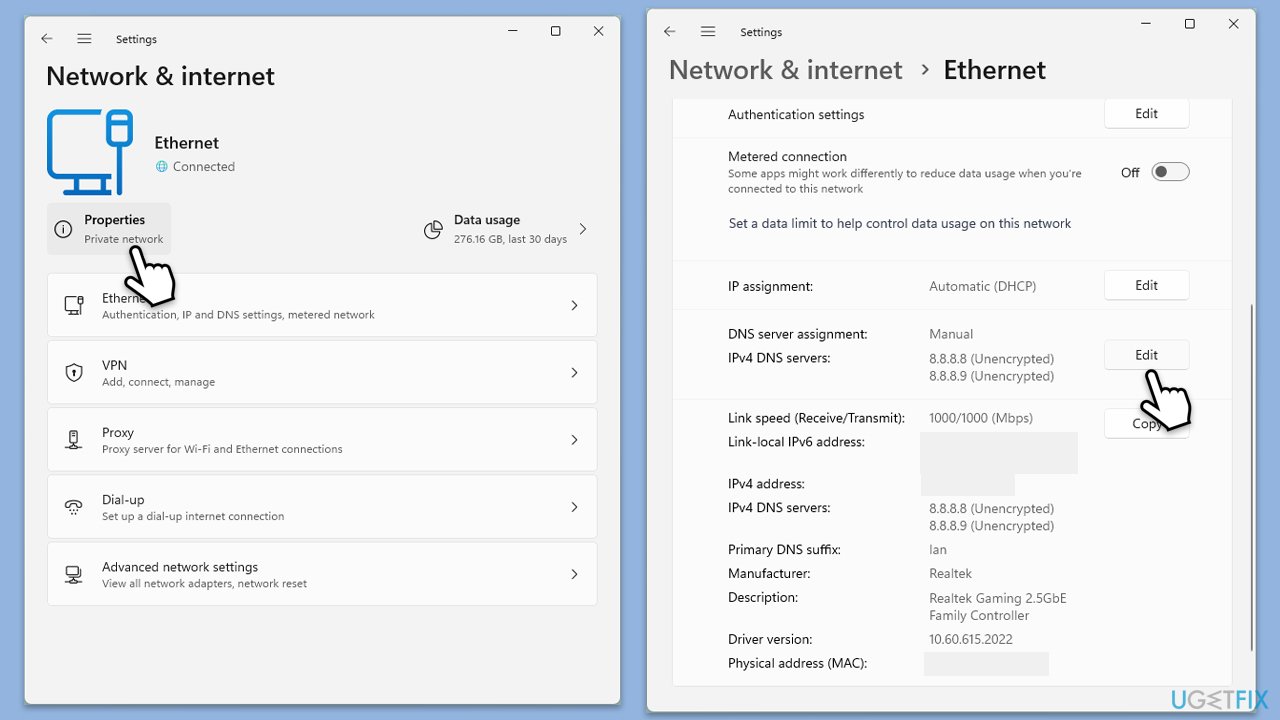
Windows 10
- 右键单击开始并选择设置。
- 转到网络和互联网部分。
- 单击更改适配器选项。
- 右键单击您的互联网连接并选择属性。
- 选择 Internet 协议版本 4 (TCP/IPv4) 一次,然后转到 属性 或选择 DNS 设置旁边的编辑 .
- 选择使用以下 DNS 服务器地址选项并将您的 DNS 设置为 Google 的:
首选 DNS 服务器:8.8.8.8
备用 DNS 服务器: 8.8.4.4 - 点击确定。
修复 4.清除 Microsoft Teams 缓存
清除缓存可以通过删除损坏的数据来帮助解决登录和连接问题。
- 关闭Microsoft Teams。
- 按Win E打开文件资源管理器。
- 确保隐藏文件可见。
- 在地址栏中输入 %appdata%Microsoftteams 并按 Enter。
- 删除以下文件夹的内容:
%appdata%Microsoftteamsapplication cachecache
%appdata%Microsoftteamsblob_storage
%appdata%MicrosoftteamsCache
%appdata%Microsoftteamsdatabases
%appdata% MicrosoftteamsGPUcache
%appdata%MicrosoftteamsIndexedDB
%appdata%Microsoftteams本地存储%appdata%Microsoftteamstmp - 确保清空回收站n(或使用Shift Del组合删除这些文件)。
- 重新启动您的计算机。

修复5.检查代理设置
代理服务器有时会干扰 Microsoft Teams 的连接。确保代理设置不会中断连接。
- 在 Windows 搜索中输入 inetcpl.cpl 并按 Enter。
- 转到连接选项卡,然后单击 LAN 设置。
- 确保未选中使用代理服务器的选项。
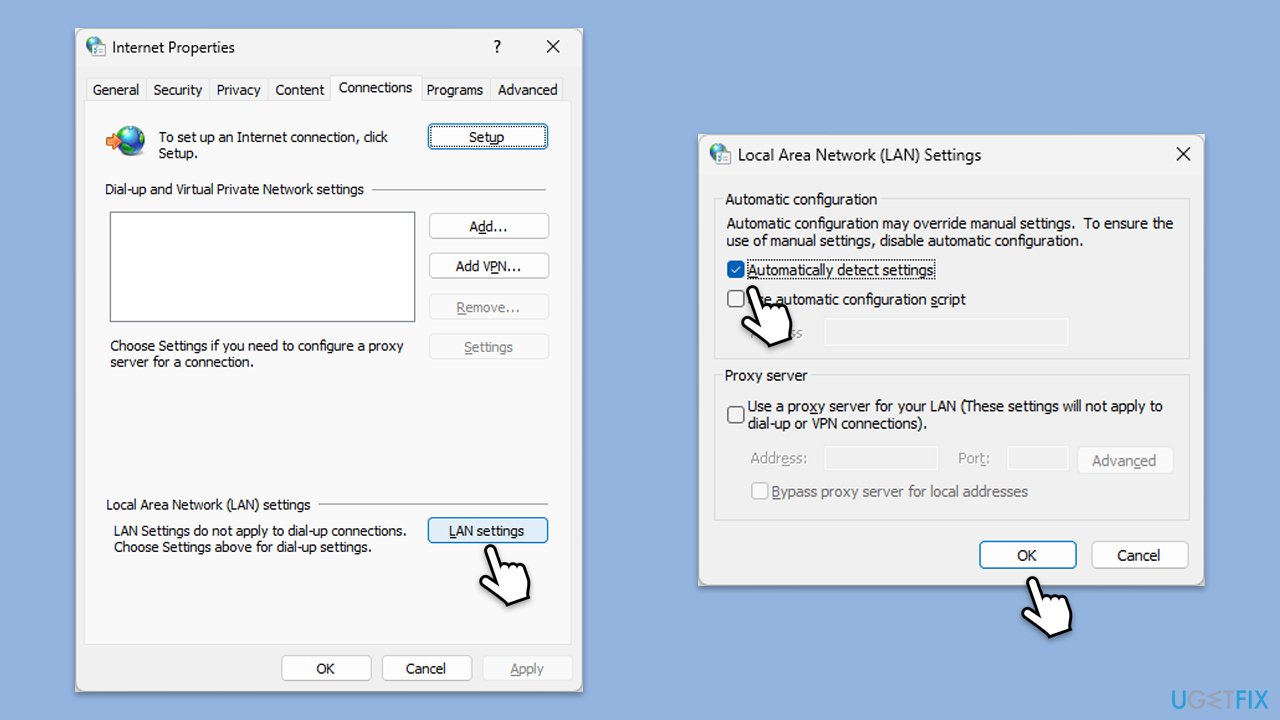
修复6.重置网络配置
重置网络配置可以清除可能阻止 Teams 连接的网络相关问题。
- 在 Windows 搜索中输入 cmd。
- 右键单击命令提示符结果并选择以管理员身份运行。
- 在新窗口中,复制并粘贴以下命令,在每个命令后按 Enter:
ipconfig /flushdns
ipconfig /registerdns
ipconfig /release
ipconfig /renew
netsh winsock 重置 - 等待每个命令被执行。
- 关闭命令提示符。
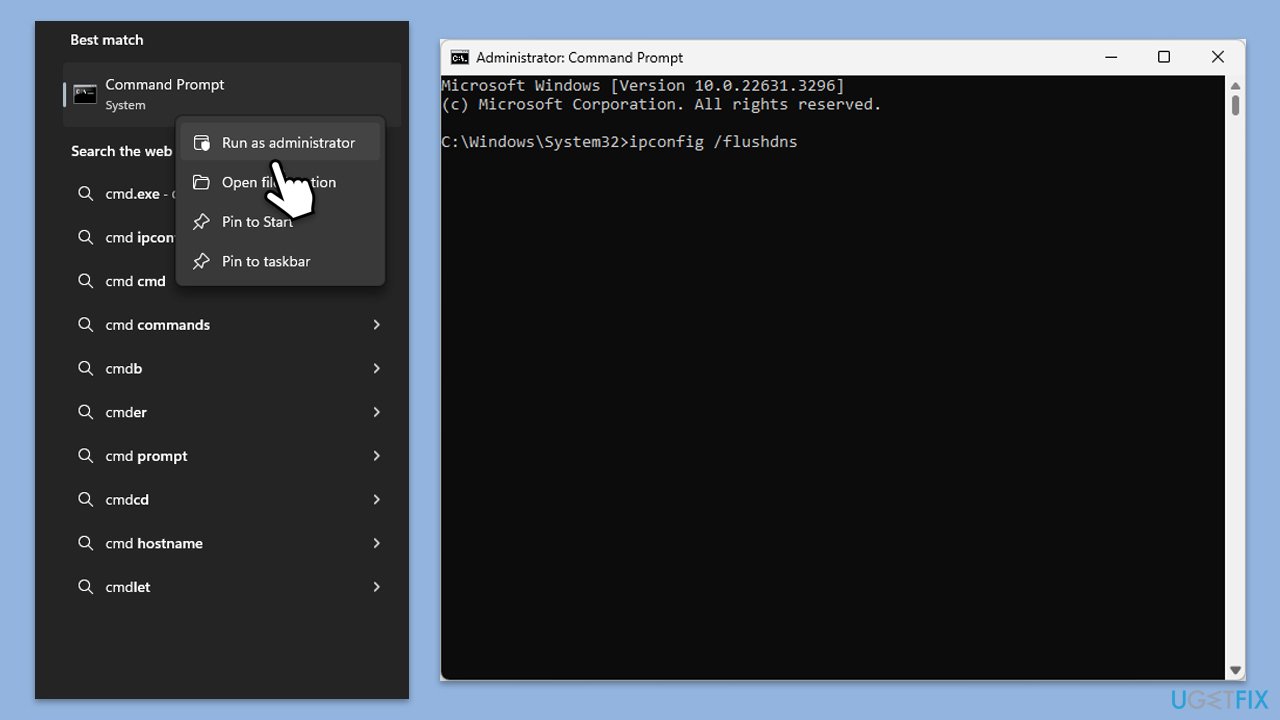
修复 7. 重新安装 Microsoft Teams
如果问题仍然存在,重新安装 Teams 可以修复损坏的安装文件。
- 在 Windows 搜索中输入 控制面板,然后按 Enter。
- 转到程序>;卸载程序。
- 找到Microsoft Teams,右键单击,然后选择卸载。
- 按照提示删除应用程序。
- 完成后,按Win E 打开文件资源管理器。
- 在窗口顶部的查看选项卡中,启用隐藏文件。
- 转到C:Program FilesWindowsApps位置。
- 向下滚动找到 Microsoft Teams 文件夹并将其删除(或者,您可以重命名)。
- 现在在 Windows 搜索中输入 %AppData%,然后按 Enter。
- 删除此处的Teams文件夹。
- 最后,重新启动您的系统并重新安装应用程序。

以上是如何修复 Windows 中的 Microsoft Teams 错误 0xCAA82EE7?的详细内容。更多信息请关注PHP中文网其他相关文章!

