有 Windows 11 24H2 网络问题吗?以下是修复方法
- Susan Sarandon原创
- 2024-11-04 05:18:011521浏览
许多用户报告遇到 Windows 11 24H2 网络问题。是什么原因导致 Windows 11 电脑无法上网?如何解决 Windows 11 24H2 更新中的互联网或 Wi-Fi 问题? MiniTool 的这篇文章提供了 4 个修复程序来帮助您。
当您在更新后遇到 Windows 11 24H2 网络问题时,这可能会令人难以置信的沮丧和恼怒。现代计算在很大程度上依赖于稳定的互联网连接来完成各种任务。与互联网或 Wi-Fi 断开连接会严重影响用户的工作效率,使其难以完成项目、与同事沟通,甚至难以放松地进行您最喜欢的在线活动。
了解这些 Windows 11 的潜在原因24H2 网络问题并了解如何解决这些问题可以帮助您重新获得连接并恢复高效工作。您可以在这篇文章中找到所有答案。继续阅读!
为什么 Windows 11 24H2 更新会导致互联网/Wi-Fi 问题
升级到 Windows 11 24H2 后,某些设备难以通过以太网和 Wi-Fi 连接到互联网。他们没有从路由器或 DHCP 服务器获取有效的 IP 地址,而是收到以 169 开头的 IP 地址。这会导致 Internet 和网络连接丢失。常见症状包括:
- 无法激活网络适配器,或者当用户尝试启用它们时这些适配器可能会立即再次关闭。
- 系统托盘中没有 Wi-Fi 选择,并且网络配置设置。
- 网络适配器在控制面板的网络设置中显示为非活动状态,即使它们在设备管理器中显示为已启用。
- 计算机未出现在网络上,影响文件和打印机共享。
主要的 Windows 11 24H2 更新预计将提供新功能和安全改进,但给许多用户带来了问题。问题包括蓝屏死机、硬盘空间被不可删除的文件填满、鼠标光标消失以及 Windows 11 24H2 安装后的互联网问题。
在这篇文章中,跟随我们学习如何修复互联网或Windows 11 24H2 更新中的 Wi-Fi 问题分以下部分进行。
修复 1:删除 WinHTTPAutoProxySvc 依赖
修改 Windows 注册表是解决可能导致问题的冲突的有效方法网络服务出现故障,包括 Windows 11 24H2 网络问题。请仔细按照以下步骤操作:
第 1 步:同时按 Win R 打开“运行”对话框,输入 regedit,然后按 Enter .
第2步:在弹出的UAC窗口中,单击是按钮授予管理员权限。
第3步:导航到以下键:
HKEY_LOCAL_MACHINESYSTEMCurrentControlSetServicesWcmSvc
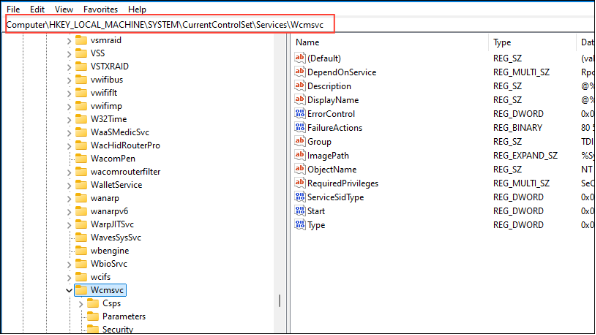
步骤 4:在右侧窗格中找到并双击 DependOnService 条目。
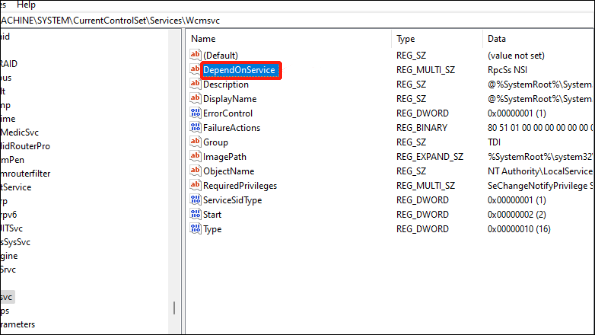
第五步:在弹出的界面中,从列表中删除WinHTTPAutoProxySvc,只留下RpcSs和NSI。
第 6 步:点击确定按钮保存更改。
重新启动电脑以检查 Windows 11 24H2 中的这些互联网/Wi-Fi 问题是否已解决。
修复 2:启用 WinHTTP 自动代理服务
如果关闭 WinHTTP Web 代理自动发现服务,用户可能会面临不同的网络连接问题,例如 Windows 11 24H2 网络问题。打开 WinHTTP Web 代理自动发现服务可以使系统检测并应用适当的网络通信设置,从而有助于解决这些连接问题。
第 1 步:按 Win R 一起打开运行对话框,输入 regedit,然后按 Enter。
第 2 步:在弹出的 UAC 窗口中,单击是按钮。
步骤 3:转到以下注册表项:
HKEY_LOCAL_MACHINESYSTEMCurrentControlSetServicesWinHttpAutoProxySvc
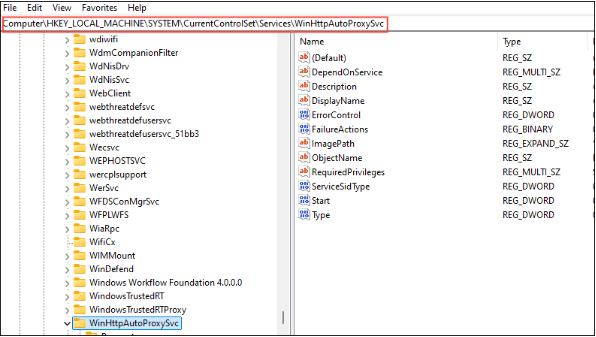
第 4 步:在右侧面板中,找到并双击名为 Start 的条目。
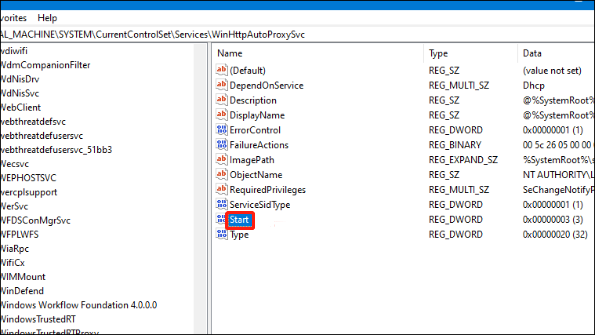
第 5 步:将值数据部分下的值从 4(禁用)更改为 3(手动),然后单击 确定 保存
重新启动电脑,检查这些 Windows 11 24H2 网络问题是否已解决。
修复 3:修改 Windows Connection Manager 服务
修改 Windows 的依赖项连接管理器服务可以帮助启用关键网络服务并增强 Windows 系统上的整体连接和性能。
第 1 步:按 Win X 进入 WinX 菜单,然后选择 命令提示符(管理员) 或 Windows 终端(管理员) .
步骤 2:在 UAC 窗口中单击“是”。
步骤 3:在命令提示符窗口中,复制并粘贴以下命令,然后按 输入:
sc config WcmSvc dependent= RpcSs/NSI
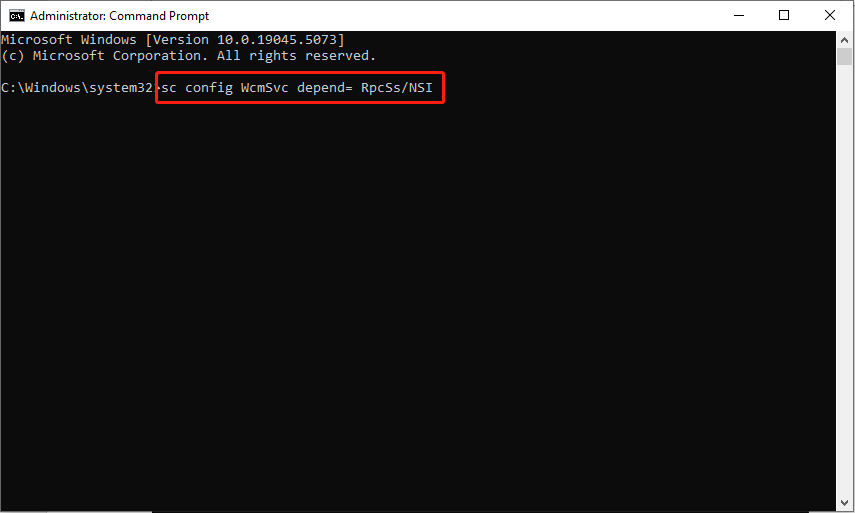
第 4 步:推迟直至命令成功完成。重新启动计算机以实施更改。
修复 4:手动设置静态 IP 地址
分配静态 IP 地址可以有效解决与动态主机配置协议 (DHCP) 相关的问题,该协议是负责自动分配网络内的 IP 地址。
第 1 步:按 Win I 打开 Windows 设置并转到 网络和 Internet .
第 2 步:在右侧,根据您的连接类型选择 以太网 或 Wi-Fi。
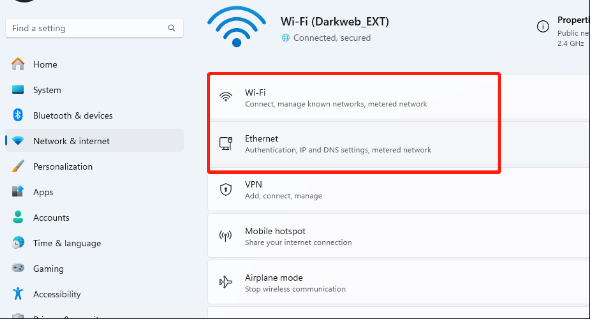
第 3 步:选择硬件属性。
第 4 步:单击IP 分配 旁边的编辑 按钮。
第 5 步:在编辑 IP 设置部分下,从下拉菜单中选择 手动,然后切换 IPv4 开关打开。
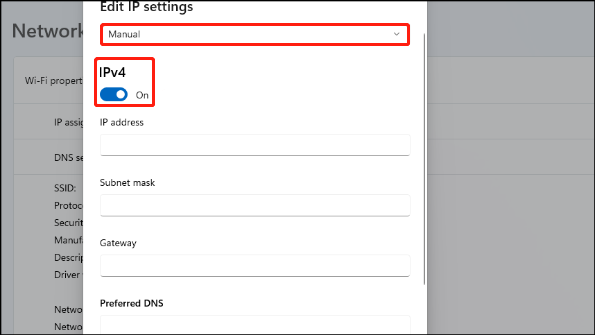
第 6 步:输入网络管理员或互联网服务提供商提供的 IP 地址、子网掩码、网关和 DNS 服务器详细信息。
第 7 步:单击保存 按钮应用设置。
重新启动计算机并查看这些问题是否消失。
最后的话
在 Windows 11 24H2 更新后恢复互联网访问可能很困难但幸运的是,这些解决方案之一已帮助您修复 Windows 11 24H2 网络问题。希望一切对你有用。
以上是有 Windows 11 24H2 网络问题吗?以下是修复方法的详细内容。更多信息请关注PHP中文网其他相关文章!

