WD SSD 的 Windows 11 24H2 BSOD 错误:此处修复指南
- Barbara Streisand原创
- 2024-10-16 20:02:02389浏览
每次 Windows 更新都会带来新功能和改进以及意外问题。一些 Western Digital 用户报告其设备上的 WD SSD 出现 Windows 11 24H2 BSOD 错误。本 MiniTool 指南将告诉您如何在设备崩溃后摆脱此问题并保护您的数据。
WD SSD 导致 Windows 11 更新后崩溃
Windows 11 24H2 更新已逐步分阶段进行面向所有符合条件的用户。但是,一些安装 Windows 11 2024 更新的用户在使用 WD SN770 或 SN580 SSD 时遇到蓝屏错误。为什么会出现这个问题呢?如何解决 WD SSD 的 Windows 11 24H2 BSOD 错误?继续阅读以获得答案。
WD SSD 在 2024 年更新后导致 Windows 11 崩溃,主要是在 WD SN770 和 SN580 上。发生 BSOD 错误是由于主机内存缓冲区 (HMB) 的内存分配不当造成的。 WD SN770 和 SN580 使用 HMB 进行缓存,在 Windows 11 24H2 中最高可达 200MB,一般分配在 64GB 左右。这就是Windows 11 24H2更新导致WD SN770和SN580蓝屏死机的原因。
幸运的是,这个错误可以通过修改注册表项来更改分配量来修复。这是分步指南。
步骤 1. 按 Win R 打开“运行”窗口。
步骤 2. 输入 regedit 进入对话框,然后按 Enter 打开 Windows 注册表编辑器。
步骤 3. 将路径复制并粘贴到地址栏中快速定位目标键:
ComputerHKEY_LOCAL_MACHINESYSTEMCurrentControlSetControlStorPort
步骤 4. 您可以在右侧窗格中找到名为 HMBAllocationPolicy 的键。如果没有,请右键单击右侧窗格的空白处,然后选择新建> > DWORD(32 位)值 创建一个新密钥并将其命名为 HMBAllocationPolicy。
步骤 5. 双击 HMBAllocationPolicy 密钥并更改将数值数据更改为 0。
第 6 步。单击 确定 保存更改。
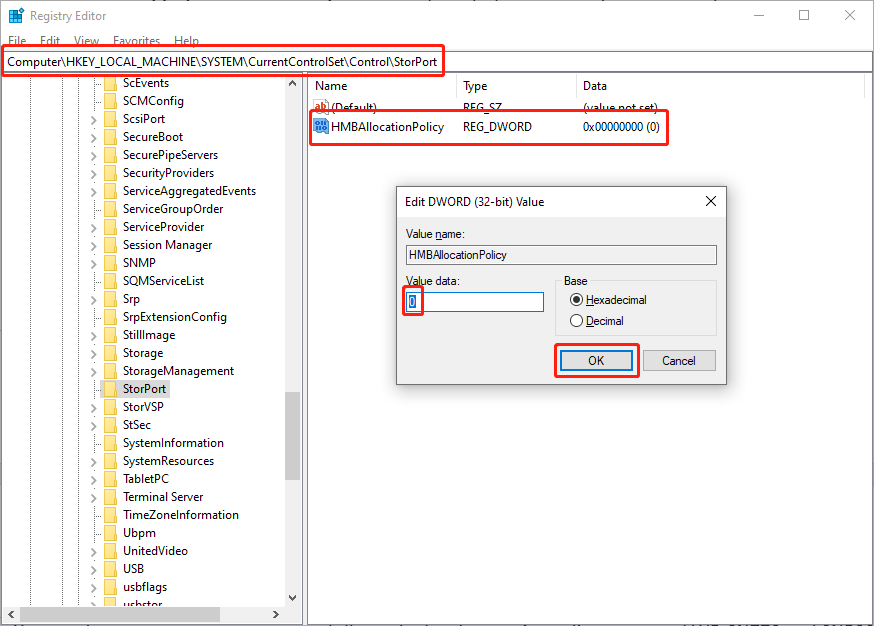
您需要重新启动计算机才能完全应用更改。据几位WD SN770和SN580用户反映,这个方法确实有效。或者,您可以将计算机操作系统恢复为23H2,以确保计算机状态稳定。阅读这篇文章,了解如何撤消对计算机所做的更改。
使用 WD SSD 遇到 Windows 11 24H2 BSOD 错误后保护数据
强烈建议您检查 Windows 11 24H2 BSOD 是否发生错误导致您设备上的数据丢失。系统崩溃可能会导致文件丢失甚至文件损坏。
MiniTool Power Data Recovery专门针对意外删除、分区损坏、设备崩溃等情况进行数据恢复。此外,该只读软件兼容多种数据存储设备,包括 SSD、USB 驱动器、SD 卡、记忆棒等。如果有需要,您可以获取该软件的免费版本来扫描您的计算机并免费恢复 1GB 文件。
与数据恢复相比,数据备份可以更有效地防止文件丢失。您应该定期将文件备份到不同的设备或云存储。 MiniTool ShadowMaker 允许您设置单独的备份间隔并选择适当的备份类型以避免重复文件。获取试用版,在 30 天内免费体验这些强大的备份功能。
结束语
遇到 WD SSD 的 Windows 11 24H2 BSOD 错误问题?这篇文章向您介绍了一种可行的解决方案,并与您分享了一些有用的工具来恢复丢失的文件并提前保护文件。希望这篇文章能给您一些有用的信息。
以上是WD SSD 的 Windows 11 24H2 BSOD 错误:此处修复指南的详细内容。更多信息请关注PHP中文网其他相关文章!

