In macOS Sequoia, Apple introduced iPhone Mirroring, a new Continuity feature that bridges the gap between your Mac and iPhone. It allows you to view and control your iPhone directly from your Mac's screen, creating a seamless integration between the two devices.

iPhone Mirroring opens up a world of possibilities for multitasking and productivity. Imagine responding to iPhone notifications, sending text messages, or even navigating through iOS apps, all without taking your hands off your Mac's keyboard.
Your iPhone can remain tucked away in a pocket or a bag while you control it from your Mac, so no one can access it or see what you're doing with it. Just note that you do need to have your iPhone close enough to your Mac for there to be a Bluetooth connection.
With iPhone Mirroring turned on, incoming iPhone notifications show up right alongside your Mac notifications in the Notification Center at the upper right hand corner of the Mac's display. iPhone notifications are indicated with a small iPhone icon, but they otherwise look like native Mac notifications. You can even click on a notification and open up the app on your iPhone, interacting with it directly from the Mac.
The feature is particularly useful for tasks that require extensive typing, such as composing long emails or editing documents on your iPhone. Check that your devices support iPhone Mirroring by referring to the following section, then read on to learn how to set up the feature.
iPhone Mirroring Requirements
To use iPhone Mirroring, you need a Mac that runs macOS Sequoia and that has an Apple silicon chip (M1 or later) or a T2 security chip. Macs with T2 security chips are Intel-based and include the following machines:
- 2018 and later MacBook Pro
- 2020 iMac
- iMac Pro
- 2018 Mac mini
- 2019 Mac Pro
These Macs have Apple silicon chips:
- 2020 and later Mac mini
- 2020 and later MacBook Air
- 2021 and later iMac
- 2021 and later MacBook Pro (14 and 16 inch)
- 2020 13-inch MacBook Pro
- 2022 and later Mac Studio
- 2023 Mac Pro
Any iPhone that runs iOS 18 works with iPhone Mirroring.
- All iPhone 16 models
- All iPhone 15 models
- All iPhone 14 models
- All iPhone 13 models
- All iPhone 12 models
- All iPhone 11 models
- iPhone XS and XS Max
- iPhone XR
- iPhone SE (2nd and 3rd gen)
Your iPhone and Mac need to be signed into the same Apple ID, and two-factor authentication must be enabled for the iPhone Mirroring feature to work. You will also need to make sure that Bluetooth and Wi-Fi are enabled, and that the two devices are near each other.
Get Started With iPhone Mirroring
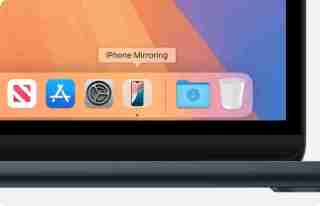
- From your Mac's Dock, click on the iPhone Mirroring app.
- Click Continue at the pop-up informational screen.
- If your Mac asks you to unlock your iPhone, use your iPhone to enter your iPhone passcode.
- Click Get Started.
- At the prompt, allow incoming iPhone notifications to show up alongside your Mac notifications in the Notification Center.
- If your Mac asks whether to require Mac login to access your iPhone, choose Ask Every Time or Authenticate Automatically. You can change this later in iPhone Mirroring ➝ Settings..., accessible in the menu bar when the app is open.

Note that an iPhone needs to be locked while an iPhone Mirroring session is in progress, so you can't use your iPhone while it's being mirrored to your Mac. If your iPhone is not locked and you attempt to initiate iPhone Mirroring from your Mac, you will get a warning that the iPhone is in use.

You can interact with your iPhone using your Mac's keyboard and trackpad or mouse. Click and drag to scroll, single-click to tap, and use keyboard shortcuts like Command H for the Home Screen. To adjust the mirroring window, hover your cursor above the iPhone screen. This reveals controls for accessing the Home Screen and App Switcher. You can also resize the mirroring window using Command and the /- keys.

如果您将 iPhone 镜像到桌面并尝试打开需要身份验证的应用程序,则无需拿起 iPhone 或让自己接受无法访问的应用程序 – 您只需在 Mac 上使用 Touch ID 即可.

最后,如果您拥有多部 iPhone,请在系统设置 ➝ 桌面和 Dock 中的“小部件”下,有一个选项可让您选择哪个iPhone 镜像到您的桌面上。
iPhone 镜像限制
如果您的 Mac 当前正在使用 AirPlay 将音乐或视频流式传输到另一台设备,或者如果 Sidecar使用 iPad 激活。此外,您无法启用连续性摄像头,因此,如果您将 iPhone 用作 Mac 的网络摄像头,则 iPhone 镜像将无法同时使用。
尝试观看电影和电视节目时对于 Hulu 和 Netflix 等某些应用程序,您可能会在使用 iPhone 镜像应用程序时遇到黑屏,这可能是由于 DRM 限制。使用 iPhone 镜像时,您也将无法访问控制中心或通知中心,也无法管理锁定屏幕。
即将推出

Apple 即将于 10 月下旬发布的 macOS Sequoia 15.1 更新中,Apple 将为 iPhone 镜像启用文件传输,这意味着您将能够将文件、照片和视频从 Mac 传输到您的 Mac 上。 iPhone ,反之亦然,使用拖放手势。
以上是如何在 macOS Sequoia 中使用 iPhone 镜像的详细内容。更多信息请关注PHP中文网其他相关文章!
 Razer PC Remote Play可让您将游戏流到iPhone–它可以说服我从游戏电脑上切换Apr 12, 2025 am 09:32 AM
Razer PC Remote Play可让您将游戏流到iPhone–它可以说服我从游戏电脑上切换Apr 12, 2025 am 09:32 AMRazer启动了其PC远程游戏流媒体播放服务,使您可以将游戏从PC流到移动设备具有优化功能,并与ControllerSi Love My Gaming PC一起使用,但它不是WO中最便携的设备
 我们建议在本周黑色星期五购物的所有最好的PS5控制器Apr 12, 2025 am 09:02 AM
我们建议在本周黑色星期五购物的所有最好的PS5控制器Apr 12, 2025 am 09:02 AM在整体选择方面,最好的PS5控制器不如其他平台那么丰富。这显然有点可耻,但是可用的东西仍然绝对值得一看 - 尤其是如果您在市场上寻找双重替代品
 使用此两指技巧在iPhone上更快地选择Apr 12, 2025 am 12:53 AM
使用此两指技巧在iPhone上更快地选择Apr 12, 2025 am 12:53 AM您的iPhone具有多种触摸和手势功能,可以增强您与应用的交互方式。有些人,例如捏和变焦,是众所周知的,可以被视为第二天性,而另一些则不太明显,就像我们要解释的那样。
 如何更精确地调整Mac的音量和亮度Apr 11, 2025 pm 09:01 PM
如何更精确地调整Mac的音量和亮度Apr 11, 2025 pm 09:01 PM在具有函数键顶行的Mac上,Apple包括音量和亮度控件,可用于以逐步增量进行调整。但是,有时您可能想对这些设置进行更多细砂
 在2025年玩的最好的JRPGApr 11, 2025 am 11:39 AM
在2025年玩的最好的JRPGApr 11, 2025 am 11:39 AM2025年,最好的JRPG(日本角色扮演游戏)使用戏剧讲故事和充满活力的合奏表演来编织强大的体验,在我们放下控制器后很长一段时间以来就与我们在一起。
 最佳恐怖游戏:2025年最恐怖的冠军Apr 11, 2025 am 11:09 AM
最佳恐怖游戏:2025年最恐怖的冠军Apr 11, 2025 am 11:09 AM2025年的最佳恐怖游戏可能不是最令人欣慰的事情,但是它们可以保证会引起您的肾上腺素冲。与艾伦·韦克2(Alan Wake 2),《生化危机4》
 最佳刺客在2025年的信条游戏:每个系列条目排名Apr 11, 2025 am 10:42 AM
最佳刺客在2025年的信条游戏:每个系列条目排名Apr 11, 2025 am 10:42 AM最好的刺客信条游戏仍在2025年举行,将历史阴谋与以隐身为中心的动作相结合。尽管多年来该系列经历了许多变化,但它仍然是周围的知名人士之一,有很多
 最佳交叉游戏2025:跨平台游戏的顶级冠军与朋友一起玩Apr 11, 2025 am 09:41 AM
最佳交叉游戏2025:跨平台游戏的顶级冠军与朋友一起玩Apr 11, 2025 am 09:41 AM2025年最好的交叉游戏使与所有朋友一起玩,无论他们在哪里玩耍。他们还有助于在不必重新开始的情况下在其他平台上拾取您的游戏,他们表明一起玩


热AI工具

Undresser.AI Undress
人工智能驱动的应用程序,用于创建逼真的裸体照片

AI Clothes Remover
用于从照片中去除衣服的在线人工智能工具。

Undress AI Tool
免费脱衣服图片

Clothoff.io
AI脱衣机

AI Hentai Generator
免费生成ai无尽的。

热门文章

热工具

适用于 Eclipse 的 SAP NetWeaver 服务器适配器
将Eclipse与SAP NetWeaver应用服务器集成。

DVWA
Damn Vulnerable Web App (DVWA) 是一个PHP/MySQL的Web应用程序,非常容易受到攻击。它的主要目标是成为安全专业人员在合法环境中测试自己的技能和工具的辅助工具,帮助Web开发人员更好地理解保护Web应用程序的过程,并帮助教师/学生在课堂环境中教授/学习Web应用程序安全。DVWA的目标是通过简单直接的界面练习一些最常见的Web漏洞,难度各不相同。请注意,该软件中

SublimeText3 英文版
推荐:为Win版本,支持代码提示!

记事本++7.3.1
好用且免费的代码编辑器

Atom编辑器mac版下载
最流行的的开源编辑器







