Google Sheets 到 MySQL 只需几分钟
- Linda Hamilton原创
- 2024-09-26 10:56:43920浏览
将 Google Sheets 数据导入 MySQL:初学者指南
您是否希望将 Google Sheets 数据转换为 MySQL 数据库?如果是这样,那么您来对地方了!在这个适合初学者的教程中,我们将引导您完成将 Google 表格数据导入 MySQL 数据库的过程。
如果您没有编码背景,请不要担心 - 本指南旨在让每个人都可以访问,无论其技术专业知识如何。
为了让事情变得更加简单,我们将使用 Five 的免费试用版来构建我们的原型应用程序。在我们深入之前,请确保您已经注册并安装了 Five,这是免费的。
准备好开始了吗?让我们了解如何将 Google Sheets 数据导入 MySQL。
要学习本教程,您需要注册免费访问 Five。
<strong>Go From Google Sheets to MySQL</strong> <span>Convert Spreadsheets to Web Apps with Five<br></span>
即时访问
一步一步:将 Google 表格导入 MySQL
以下是我们将要做的事情的快速概述:
第 1 步:准备您的 Google 表格数据
第一步是确保您的 Google 表格数据格式正确并准备好导入。这里有一些提示:
- 确保每列都有一个清晰的标题来描述其包含的数据。
- 删除任何空行或空列。
- 确保数据格式一致(例如,日期采用相同的格式)。
- 将您的 Google 表格数据导出为 CSV 文件。
第 2 步:创建 MySQL 数据库
接下来,您需要创建一个新的 MySQL 数据库来存储导入的 Google 表格数据。使用 Five,您可以在平台内轻松创建 MySQL 数据库。
第3步:将CSV数据导入MySQL
创建数据库后,您就可以导入 Google 表格 CSV 文件了。 Five 提供了一个简单的界面,用于上传 CSV 并将列映射到 MySQL 表。
导入过程完成后,最好验证您的数据是否已成功传输。您可以通过运行一些简单的 SQL 查询来检查您的表是否填充了预期的数据来完成此操作。
就是这样!通过执行这些步骤,您将成功将 Google Sheets 数据导入 MySQL 数据库,从而顺利地将基于 Sheets 的解决方案转换为成熟的 Web 应用程序。
详细说明
在将 Google Sheets 数据导入 MySQL 之前,确保电子表格格式正确并经过清理至关重要。这里有一些提示:
- 确保标题行仅包含每列中存储的数据的描述性名称。
- 避免在多列中重复信息。对不同的数据点使用单独的列。
- 确保每个单元格只包含一条数据。不要在一个单元格中混合多个数据点。
- 如果同一项目有多个值,请将它们拆分到多个列中。
例如,假设您的电子表格包含有关产品、价格和数量的信息。您的 Google 表格应如下所示:
| Product | Price | Quantity |
|---|---|---|
| Product 1 | 4.99 | 100 |
| Product 2 | 5.99 | 4 |
| Product 3 | 100.99 | 58 |
데이터를 정리하려면 다음과 같은 유용한 Google 스프레드시트 기능을 사용해 보세요.
- TRIM: 단어 사이의 선행, 후행 및 추가 공백을 제거합니다.
- CLEAN: 텍스트에서 인쇄할 수 없는 모든 문자를 제거합니다.
- PROPER: 첫 번째 문자를 대문자로 변환하고 다른 모든 문자를 소문자로 변환합니다.
데이터를 정리한 후 Google 스프레드시트 파일을 CSV 파일로 내보냅니다.
Five에서 새 애플리케이션 만들기
웹 브라우저에서 Five에 무료로 액세스하려면 가입하세요. 다음과 같은 화면이 나타납니다:
- 애플리케이션으로 이동: 로그인한 후 화면 왼쪽 상단, 햄버거 메뉴 아이콘 바로 아래에 있는 "애플리케이션"을 클릭하세요.
- 새 애플리케이션 만들기: 노란색 더하기 아이콘을 클릭하세요. '새 신청 기록'이라는 제목의 새 창이 나타납니다.
- 애플리케이션 제목 지정: 애플리케이션에 '시트를 웹 앱으로'와 같은 제목을 지정하고 오른쪽 상단에 있는 체크 표시를 클릭하여 저장합니다. 이제 화면에 새 애플리케이션이 표시됩니다.
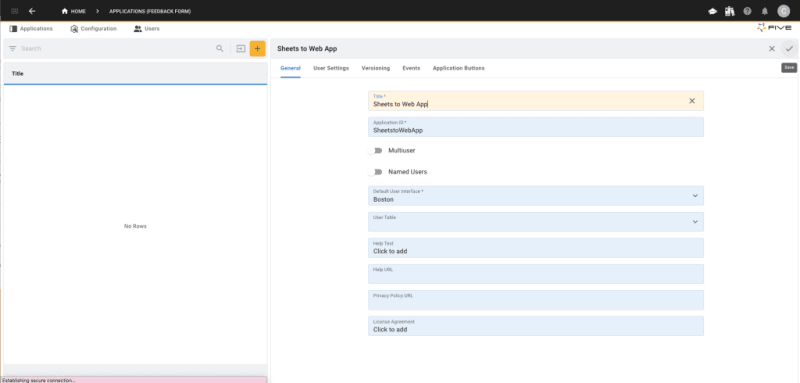
데이터베이스 생성 및 데이터 가져오기
- 데이터베이스 관리 접속: 화면 오른쪽 상단 Five 로고 근처에 있는 파란색 "관리" 버튼을 클릭하세요.
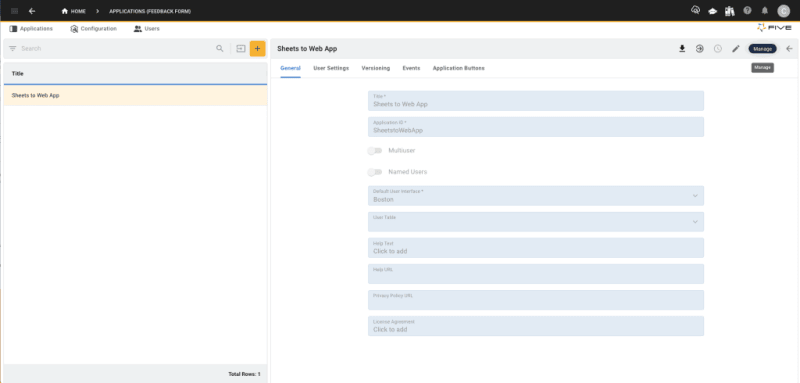
- 테이블 마법사 열기: "데이터"로 이동한 다음 "테이블 마법사"를 선택합니다.
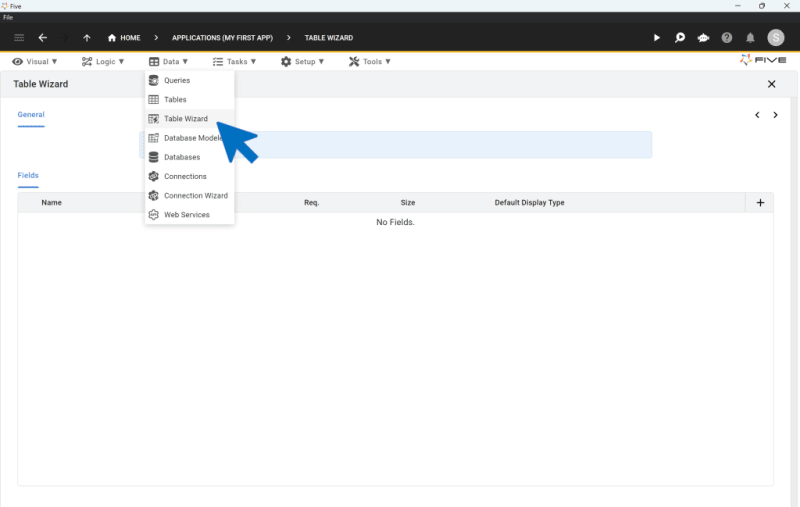
데이터베이스 테이블 생성
- 테이블 이름 지정: 테이블 이름을 "인벤토리"로 지정합니다.
- 데이터베이스 필드 추가: 더하기 아이콘을 4번 클릭하여 4개의 데이터베이스 필드를 만듭니다.
- 필드 1: 이름을 "Product"로 지정하고 데이터 유형으로 "text"를 선택한 다음 크기를 100으로 설정합니다.
- 필드 2: 이름을 "Price"로 지정하고 데이터 유형으로 "float"를 선택한 다음 표시 유형을 "float.2"로 설정합니다.
- 필드 3: 이름을 "수량"으로 지정하고 데이터 및 표시 유형 모두 "정수"로 지정합니다.
- 필드 4: 이름을 "Total"로 지정합니다. 이후 단계에서 계산에 사용됩니다.
- 테이블 저장: 테이블 설정이 사양과 일치하는지 확인하고 체크 표시를 클릭하여 저장하세요.

Google 스프레드시트에서 MySQL로 데이터 가져오기
- CSV 파일 준비: Google 스프레드시트 데이터가 CSV 파일로 저장되었는지 확인하세요. 위에 제공된 데이터를 사용하려면 여기에서 CSV 파일을 다운로드하세요.
- 데이터 가져오기: '데이터' > '테이블'을 선택한 다음 '테이블로 CSV 가져오기' 아이콘을 클릭하세요.

- 가져올 테이블 선택: 드롭다운 메뉴에서 "인벤토리" 테이블을 선택하세요.
- CSV 파일 업로드: "파일 선택"을 클릭하고 CSV 파일을 선택한 후 업로드하세요.
- 필드 매핑: Five는 CSV 파일의 열 이름과 일치하는 경우 필드를 자동으로 매핑합니다.
- InventoryKey 설정: 고유 키를 자동 생성하려면 InventoryKey에 대해 "생성"을 선택합니다.
- 전체 제외: "전체" 필드에서 "가져오지 않음"을 선택합니다.
- 가져오기 완료: 체크 표시를 클릭하면 데이터 업로드가 완료됩니다.

축하합니다! MySQL 데이터베이스 테이블을 성공적으로 생성하고 Google 스프레드시트에서 데이터를 가져왔습니다.
양식 추가 및 지원서 미리보기
MySQL 데이터베이스를 설정하고 데이터를 가져온 후 다음 단계는 양식을 추가하고 웹 애플리케이션을 미리 보는 것입니다. 이 단계에서는 Google Sheets 데이터를 MySQL로 가져오고 사용자를 위한 대화형 인터페이스를 만드는 방법을 보여줍니다.
양식 추가
- 액세스 양식 마법사: Five를 사용하면 최종 사용자를 위한 양식을 간단하게 만들 수 있습니다. 먼저 "시각적"을 클릭한 다음 "양식 마법사"를 선택하세요.

- 기본 테이블 선택: 양식 마법사에서 기본 테이블로 "인벤토리"를 선택합니다.
- 양식 저장: 체크 표시를 클릭하여 양식 설정을 저장합니다.

지원서 미리보기
- 애플리케이션 실행: 오른쪽 상단에 있는 "실행" 버튼을 클릭하세요. 실행 버튼이 표시되지 않으면 개발에 배포해야 합니다(웹 앱이 활성화되려면 몇 분 정도 걸릴 수 있습니다).
신청서는 다음과 같습니다.

애플리케이션 인터페이스
Five는 사용자가 만든 양식을 포함하여 MySQL 데이터베이스에 대해 완전히 자동 생성된 프런트 엔드를 제공합니다. 인터페이스 기능:
- 메뉴: 탐색을 위해 왼쪽에 있는 메뉴
- 검색창: 기록을 빠르게 찾을 수 있는 상단 검색창입니다.
- 필터 옵션: 검색창 옆에 있는 필터로 데이터 보기를 세분화할 수 있습니다.
- CRUD 작업: 그래픽 사용자 인터페이스를 통해 레코드를 추가, 편집 또는 삭제하는 기능입니다.
이 단계에 따라 Google Sheets 데이터를 MySQL로 성공적으로 가져오고 대화형 웹 애플리케이션 인터페이스를 만들었습니다. 애플리케이션을 추가로 개발하려면 이 튜토리얼의 다음 단계를 계속 진행하세요.
Google 스프레드시트를 MySQL로 가져오기: 다음 단계
축하합니다! Five를 사용하여 Google Sheets를 MySQL에 연결하고, 데이터를 가져오고, 웹 인터페이스를 만드는 데 성공했습니다. 이제 웹 앱을 개선하기 위한 다음 단계를 살펴보겠습니다.
이 블로그 게시물은 Google Sheets를 MySQL로 변환하는 방법에 대한 5부 시리즈 중 1부입니다. 다른 부분을 보려면 여기 링크를 따르세요.
- 2부: Google 스프레드시트를 MySQL로 가져오기 – 필드 계산
- 3부: Google 스프레드시트를 MySQL로 가져오기 - 테마 추가
- 4부: Google 스프레드시트를 MySQL로 가져오기 – 앱에 로그인 추가
- 5부: Google 스프레드시트를 MySQL로 가져오기 – 차트 및 대시보드 만들기
Five에서는 더 많은 것을 개발할 수 있습니다. 영감을 얻으려면 MySQL 데이터베이스로 전송된 Google Sheets 데이터를 기반으로 완성된 웹 인터페이스의 스크린샷을 확인하세요. 5가지 사용 사례 페이지를 방문하거나 튜토리얼 시리즈를 계속 따라가며 추가 기능을 알아보세요.

이제 Google Sheets에서 MySQL로 데이터를 가져오는 방법을 확실히 이해하셨을 것입니다.
개발 과정에서 문제가 발생할 경우 저희가 도와드리겠습니다! 다음 리소스에 액세스하여 애플리케이션 개발을 계속하세요.
- Five's 사용자 커뮤니티: Five's 커뮤니티를 방문하여 다른 사용자에게 질문하고 영감을 얻으세요.
- Five의 문서: Five의 종합 문서에 액세스하려면 help.five.org를 방문하세요.
以上是Google Sheets 到 MySQL 只需几分钟的详细内容。更多信息请关注PHP中文网其他相关文章!

