Apple 最新的 iPhone 16 型号包括一个新的相机控制按钮(以纵向模式握住手机时位于右下角)。新按钮旨在让您在使用 iPhone 纵向和横向拍摄时更轻松地调整摄影设置。
了解更多视频。当 iPhone 解锁时,只需按一下相机控制按钮即可调出相机应用程序。打开相机应用程序后,再按一下即可拍照,同时按住按钮即可录制视频。
在相机应用程序中,轻按按钮会产生触觉单击还可以调整手动曝光和变焦等功能,这要归功于其类似于相机拨盘的便捷滑动界面。此手势还通过隐藏所有屏幕上的相机应用程序工具来显示您正在捕获的场景的清晰预览。

您还可以将该按钮用作相机控制按钮调出的菜单上的触摸界面:轻按两次即可调用一系列摄影调整工具微妙的用户界面。您可以滑动此菜单,然后再轻按一下即可选择各个选项。您还可以在多种风格之间进行选择并调整色调。所有这些工具都可以通过滑动进行调整,轻按两次即可返回主相机控制菜单:
- 曝光
- 深度
- 缩放
- 相机
- 样式
- 色调

相机控制按钮还可用于触发第三方相机应用程序,为喜欢其他摄影工具的用户提供更大的灵活性。它还与 Visual Intelligence(即将推出的 Apple Intelligence 的一个方面)集成,允许用户提取有关相机前面的物体或场景的上下文信息。
调整相机控制压力
如果您在使用轻按功能时遇到问题,或者您发现按钮对您来说有点太敏感,您可以调整它响应的压力级别。如果你觉得太敏感,可以把它调硬一点;如果它不够灵敏,您可以让它对较轻的按压做出反应。以下步骤向您展示操作方法。
- 在 iPhone 上打开“设置”。
- 轻按“辅助功能”。
- 在“身体和运动”下,轻按相机控制。
- 从默认设置切换到较淡或较浓选项。

如果您继续使用此选项菜单屏幕上,您可以在不使用相机应用程序的情况下尝试相机控制按钮的不同压力级别,因此请确保在选择一个选项之前尝试所有三个选项。
如何禁用清洁预览
默认情况下,使用相机应用程序中的相机控制按钮会启用清晰预览模式。当轻按相机控制按钮时,此选项会隐藏相机 UI 中的所有内容,因此您无需担心在拍摄时意外触摸相机镜头调整。另一个优点是它消除了屏幕上的所有干扰,只留下图像 - 非常适合构图。

如果您确实想在使用相机控制的同时访问所有各种相机应用程序调整,该怎么办?幸运的是,有一种简单的方法可以禁用干净预览并使其他相机工具可见。以下步骤向您展示操作方法。
- 在 iPhone 上打开“设置”。
- 轻按“相机”。
- 轻按“相机控制”。
- 关闭“清洁预览”旁边的开关。

仅此而已。要恢复轻按相机控制按钮隐藏的相机应用程序功能,只需在“设置”➝“相机”➝“相机控制”中重新打开“干净预览”选项即可。
如何禁用轻按调整
如果您发现自己在高速运动环境中拍照时不小心进行了相机控制调整(例如无意中放大或更改曝光设置),您可以删除轻按功能完全来自相机控制按钮。操作方法如下:
- 打开 iPhone 上的“设置”。
- 点击“辅助功能”。
- 在“身体和运动”下,点击“相机控制”。
- 关闭显示调整旁边的开关。

此选项删除相机控制界面及其相应的轻按调整,所以现在您不必担心在拍摄时不小心接触到它们。在您第一次按下打开相机应用程序后,这基本上使相机控制按钮成为一个简单的快门按钮。
要恢复轻按激活的相机控制调整,只需切换回“显示调整”选项即可在“设置”->“辅助功能”->“相机控制”中。
更改相机控制启动相机手势
如果您发现自己无意中按下相机控制按钮而意外打开了相机应用程序,您可以要么完全禁用该按钮(见下文),要么您可以将调用相机应用程序的单击手势更改为双击手势。以下步骤向您展示如何执行后者:
- 在 iPhone 上,打开“设置”。
- 点击相机。
- 点击相机控制。
- 在“启动相机”下,点击双击。

仅此而已。单击“相机控制”按钮现在不会执行任何操作,而双击将进入相机应用程序或您分配给该按钮的任何其他第三方相机应用程序。
更改相机控制功能
虽然新按钮旨在让拍摄时更轻松地调整摄影设置,但如果您愿意,您可以将其用作简单的二维码扫描仪或放大镜。
对于那些工作需要经常与二维码交互的人来说,这个相机控制功能可能会改变游戏规则。例如,在仓库环境中,员工可以快速扫描库存标签,而无需浏览多个应用程序屏幕,从而显着加快库存检查和订单处理速度。巧妙的是,相机控制按钮在应用程序中保留了其缩放功能,并且还允许单手操作。

至于放大镜访问,相机控制在各种情况下都可以证明是无价的。对于有视觉障碍的人来说,该功能可以即时放大菜单、产品标签或药物说明上的小文本,而无需他们摸索应用程序。
相机控制还保留了放大镜工具中的缩放调整功能,并添加了一个菜单,其中包括亮度、对比度、滤镜、手电筒等放大镜选项(如果您通过放大镜的设置菜单添加这些选项)。
以下是如何重新分配相机控制按钮以进行二维码扫描或放大:
- 在 iPhone 上,打开“设置”。
- 轻按相机。
- 点击相机控制。
- 选择代码扫描仪或放大镜。

仅此而已。现在,当您单击“相机控制”时,根据您的偏好,将立即调用二维码扫描仪应用程序或放大镜应用程序。
如何禁用相机控制
如果您发现自己不小心通过无意中按下相机控制按钮打开相机应用程序,或者如果您发现自己由于某种原因没有使用它,您可以完全关闭该按钮的功能。以下步骤向您展示操作方法。
- 在 iPhone 上打开“设置”。
- 轻按“辅助功能”。
- 在“身体和运动”下,轻按“相机控制”。
- 关闭相机控制旁边的开关。

完成此操作后,相机控制按钮将不再使用相机应用程序及其相应的功能,因此您不再需要担心按下它 – 它不会执行任何操作。
要恢复相机控制功能,只需在设置 ➝ 辅助功能 ➝ 相机控制中重新打开“相机控制”开关即可。
如果您不太熟悉相机控制,请不要放弃完全在它上面。可能需要一段时间才能习惯。还值得注意的是,该按钮很快就会获得额外的功能:在今年晚些时候发布的软件更新中,相机控制将引入两级快门,让您只需轻按一下即可自动锁定焦点和曝光,这样您就可以重新取景您的拍摄不会失去对拍摄对象的关注。
以上是iPhone 16 相机控制:您需要了解的一切的详细内容。更多信息请关注PHP中文网其他相关文章!
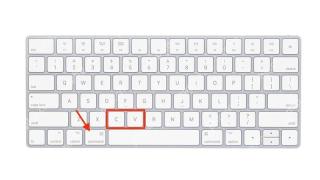 MacOS快速提示:复制和粘贴文本而无需格式化Apr 24, 2025 am 12:53 AM
MacOS快速提示:复制和粘贴文本而无需格式化Apr 24, 2025 am 12:53 AM如果您是具有Windows PC背景的Mac用户,则可能会知道如何在MacOS中使用典型的副本和粘贴命令。但是有一个方便的剪贴板技巧值得一看。在窗口中,复制和粘贴钥匙组合是
 2025年最佳Xbox系列X头戴式:来自微软,海龟海滩等的顶级音频等等Apr 23, 2025 am 11:50 AM
2025年最佳Xbox系列X头戴式:来自微软,海龟海滩等的顶级音频等等Apr 23, 2025 am 11:50 AM在设置中添加最佳的Xbox系列X耳机是您可以从音频的角度来升级整体游戏体验的最直接方法之一。Audio在现代游戏中起着至关重要的作用,无论您是吸收您的景象和声音
 2025年最佳PS5耳机:PlayStation 5的最沉浸式音频Apr 23, 2025 am 10:50 AM
2025年最佳PS5耳机:PlayStation 5的最沉浸式音频Apr 23, 2025 am 10:50 AM最好的PS5耳机仍然能够在索尼当前的机器上为您提供惊人的音频体验,甚至从其发布开始了五年。在此列表中,我们建议整个价格范围中最好的选择,我们已经测试了所有这些选择
 刺客的信条玉 - 到目前为止我们所知道的一切Apr 23, 2025 am 10:24 AM
刺客的信条玉 - 到目前为止我们所知道的一切Apr 23, 2025 am 10:24 AM刺客信条玉(Creed Jade)将庞然大物的隐身系列带到移动设备,其中首次为移动游戏界推出的专门游戏。结果,Jade荣幸地成为开发中最独特的分期付款之一。
 2025年PS5和PS5 Pro的最佳监视器:让您的游戏在屏幕上发光Apr 23, 2025 am 09:54 AM
2025年PS5和PS5 Pro的最佳监视器:让您的游戏在屏幕上发光Apr 23, 2025 am 09:54 AM如果您想走专业路线,PS5的最佳监视器是电视的绝佳替代品。这些屏幕还可以满足您和您的PS5的所有需求,无论您是追随高刷新率还是SOM等高端功能
 最佳Xbox系列X Hard Driver和SSD 2025:升级存储空间以更少Apr 23, 2025 am 09:44 AM
最佳Xbox系列X Hard Driver和SSD 2025:升级存储空间以更少Apr 23, 2025 am 09:44 AM与其他控制台相比,选择最佳的Xbox系列X硬盘驱动器和SSD是一个相对容易的过程。那是因为您的选择非常有限。如果您想使用可以播放Xbox系列X和Xbox的存储设备
 2025年最佳PS5外部硬盘驱动器:最佳选择可以轻松扩展PlayStation的存储空间Apr 23, 2025 am 09:22 AM
2025年最佳PS5外部硬盘驱动器:最佳选择可以轻松扩展PlayStation的存储空间Apr 23, 2025 am 09:22 AM如果您拥有索尼的最新系统,则最好的PS5外部硬盘驱动器应该在雷达上。它们不是每个人都适合所有人
 7个以可持续性为主题的游戏来庆祝地球日Apr 23, 2025 am 09:16 AM
7个以可持续性为主题的游戏来庆祝地球日Apr 23, 2025 am 09:16 AM当您想到教育游戏时,您可能会闪回指定的计算机时间,在旧的CRT上玩快速启动和数学冲击波。但是从那以后的游戏和技术已经走了很长一段路,我们现在可以了解所有信息


热AI工具

Undresser.AI Undress
人工智能驱动的应用程序,用于创建逼真的裸体照片

AI Clothes Remover
用于从照片中去除衣服的在线人工智能工具。

Undress AI Tool
免费脱衣服图片

Clothoff.io
AI脱衣机

Video Face Swap
使用我们完全免费的人工智能换脸工具轻松在任何视频中换脸!

热门文章

热工具

禅工作室 13.0.1
功能强大的PHP集成开发环境

Dreamweaver CS6
视觉化网页开发工具

EditPlus 中文破解版
体积小,语法高亮,不支持代码提示功能

SublimeText3 英文版
推荐:为Win版本,支持代码提示!

MinGW - 适用于 Windows 的极简 GNU
这个项目正在迁移到osdn.net/projects/mingw的过程中,你可以继续在那里关注我们。MinGW:GNU编译器集合(GCC)的本地Windows移植版本,可自由分发的导入库和用于构建本地Windows应用程序的头文件;包括对MSVC运行时的扩展,以支持C99功能。MinGW的所有软件都可以在64位Windows平台上运行。






