
想要创建您自己的视频通话应用程序吗?多亏了 ZEGOCLOUD,这比您想象的要容易。本指南将向您展示如何逐步构建视频通话应用程序。 ZEGOCLOUD 提供的工具可以使流程变得简单,即使您是应用程序开发新手。
您将学习如何设置项目、添加视频通话功能以及如何让应用程序顺利运行。我们将介绍您需要了解的基础知识,从 ZEGOCLOUD 入门到测试您完成的应用程序。最后,您将拥有一个自己构建的可用视频通话应用程序。
无论您是初学者还是有一定的编码经验,本指南都将帮助您使用ZEGOCLOUD快速轻松地创建视频通话应用程序。
制作一个应用程序需要多长时间?
创建应用程序需要时间,确切的持续时间取决于应用程序的复杂性和功能。具有基本功能的简单应用程序可能需要大约 2-3 个月的时间来开发。这些应用程序通常具有最少的功能,例如几个屏幕和标准功能。
另一方面,包含用户身份验证、数据库集成或实时更新等功能的更复杂的应用程序可能需要 4-6 个月或更长时间。这些应用程序需要更详细的规划、设计和测试,以确保一切顺利运行。
影响开发时间的另一个因素是项目团队的规模。规模较大、经验丰富的团队可能会比规模较小的团队更快地完成应用程序。沟通和项目管理的质量也会影响应用程序的完成速度。
还需要注意的是,应用程序开发并不会在发布后结束。需要定期更新和维护来修复错误并保持应用程序顺利运行。
总体而言,构建应用程序可能需要几个月到一年多的时间,具体取决于项目的范围。良好的规划和对应用程序要求的清晰了解有助于加快流程。
iOS 应用程序开发与 Android 应用程序开发:有什么区别?
制作移动应用程序时,您可以选择适用于 Apple 设备的 iOS 或适用于许多其他手机的 Android。两者都很受欢迎,但它们有一些关键的区别。让我们比较一下它们:
Criteria |
iOS App Development |
Android App Development |
| Programming Language | Swift and Objective-C | Kotlin and Java |
| Development Environment | Xcode | Android Studio |
| Device Fragmentation | Less device variety, easier to test | Wide range of devices, harder to test |
| App Store Approval | Strict review process | Less strict, faster approval |
| Market Share | Popular in North America and Europe | Dominates in Asia, Africa, and more |
| Development Cost | Usually higher due to stricter guidelines | Can be lower, but depends on the complexity |
| Revenue Potential | Higher app revenue per user | Larger audience, but lower revenue per user |
主要区别:
- 编程语言: iOS 应用程序使用 Swift 或 Objective-C 构建,而 Android 应用程序使用 Kotlin 或 Java。 Swift 更新且更容易学习,而 Kotlin 在 Android 设备上更通用。
- 设备碎片: iOS 开发人员处理的设备型号更少,使测试更简单。然而,Android 开发人员需要考虑许多不同的设备和屏幕尺寸。
- 收入潜力: iOS 应用程序通常会产生更高的收入,尤其是来自应用内购买的收入。 Android 应用吸引了更多受众,但每位用户赚取的收入可能会减少。
总的来说,这两个平台都具有独特的优势,选择取决于您的目标受众和目标。
如何创建适用于 Android 和 iOS 的视频通话应用程序
创建适用于 Android 和 iOS 的视频通话应用程序可能看起来很棘手,但使用正确的工具,这比您想象的要容易。在本节中,我们将向您展示如何使用 ZEGOCLOUD Express SDK 来完成此操作。
ZEGOCLOUD 是一个功能强大的平台,可以轻松地将实时视频和音频功能添加到您的应用程序中。它会处理复杂的部分,因此您可以专注于为用户提供流畅的体验。借助 ZEGOCLOUD,构建适用于 Android 和 iOS 的视频通话应用程序既快速又简单。
先决条件
在我们开始之前,让我们确保您拥有所需的一切:
- 注册ZEGOCLOUD开发者帐号。
- 从ZEGOCLOUD管理仪表板获取您的AppID和AppSign。
- 已安装 Android Studio 2020.3.1 以上版本或 Xcode 13.0 for iOS 应用程序。
- 使用运行 Android 4.4 或 iOS 9.0 或更高版本且支持音频和视频的设备。
- 了解 Android 或 iOS 应用程序开发。
- 确保您的设备已连接到互联网。
Android 视频通话应用程序
1.添加SDK依赖
1.1 设置 Gradle
要使用 Zego SDK,您必须通过 Gradle 将 ZegoExpress SDK 添加到您的 Android 项目中。请按照以下步骤操作:
- 对于 Android Studio 7.1.0 或更高版本,打开项目的 settings.gradle 文件。在 dependencyResolutionManagement 块中添加以下代码:
dependencyResolutionManagement {
repositoriesMode.set(RepositoriesMode.FAIL_ON_PROJECT_REPOS)
repositories {
maven { url 'https://storage.zego.im/maven' }
google()
mavenCentral()
}
}
-
对于旧版本的 Android Studio,请打开项目根目录中的 build.gradle 文件。在 allprojects 块中添加以下代码:
allprojects { repositories { maven { url 'https://storage.zego.im/maven' } google() mavenCentral() } }
1.2 添加 SDK 依赖
打开app/build.gradle 文件。在依赖项块中添加以下行(将 x.y.z 替换为最新的 SDK 版本):
dependencies {
implementation 'im.zego:express-video:x.y.z'
}
保存文件并同步项目。这将添加 ZegoExpress SDK,启用视频通话功能。
2、导入SDK
依赖项同步后,将 Zego SDK 导入到您的主要 Activity 中,以便您可以开始实现视频通话功能。
打开 MainActivity.java 或 MainActivity.kt 文件。添加以下导入语句:
import im.zego.zegoexpress.ZegoExpressEngine;
此导入允许您使用 Zego SDK 的核心功能。
3. 实现视频通话功能
3.1 定义应用程序凭据
您需要定义从ZEGOCLOUD仪表板获取的AppID和AppSign。
在主活动文件中,添加以下变量:
String appID = "<your app id>"; // Replace with your actual AppID String appSign = "<your app sign>"; // Replace with your actual AppSign </your></your>
3.2 定义用户和房间信息
现在,定义 userID、userName 和 roomID 来标识用户和视频通话房间。定义变量:
String userID = "<your userid>"; // Replace with your actual user ID String userName = "<your username>"; // Replace with your actual user name String roomID = "<your roomid>"; // Replace with your actual room ID </your></your></your>
3.3 初始化 Zego 引擎
开始通话之前,您必须初始化Zego引擎。该引擎将处理所有视频通话操作。添加以下方法来初始化引擎:
void createEngine() {
ZegoEngineProfile profile = new ZegoEngineProfile();
profile.appID = Long.parseLong(appID);
profile.appSign = appSign;
profile.application = getApplication();
profile.scenario = ZegoScenario.DEFAULT; // Set the appropriate scenario
ZegoExpressEngine.createEngine(profile, null);
}
此方法使用 appID 和 appSign 初始化 ZegoExpressEngine。该场景设置为 DEFAULT,这对于一般用例来说很好。
3.4 发起和加入视频通话
现在,实现启动和加入视频通话的方法。
开始视频通话:
void startVideoCall() {
ZegoExpressEngine.getEngine().startPublishingStream(roomID);
}
加入视频通话:
void joinVideoCall() {
ZegoExpressEngine.getEngine().startPlayingStream(roomID);
}
4. 配置设备权限
为了视频通话访问您的摄像头和麦克风,您需要在 AndroidManifest.xml 文件中请求权限。打开AndroidManifest.xml文件并添加以下权限:
<uses-permission android:name="android.permission.CAMERA"></uses-permission> <uses-permission android:name="android.permission.RECORD_AUDIO"></uses-permission> <uses-permission android:name="android.permission.INTERNET"></uses-permission>
对于Android 6.0及以上版本,您还需要请求运行时权限:
String[] permissions = {"android.permission.CAMERA", "android.permission.RECORD_AUDIO"};
if (Build.VERSION.SDK_INT >= Build.VERSION_CODES.M) {
requestPermissions(permissions, 101);
}
5. 运行和测试您的 Android 应用程序
设置权限后,您现在可以运行并测试您的 Android 应用程序:
- Build and run your app on a real Android device.
- Test the video call by starting the call on one device and joining the call on another using the same roomID.
iOS Video Call App
1. Adding the SDK Dependencies
1.1 Setting Up Swift Package Manager
For iOS, you will use Swift Package Manager to add the ZegoUIKitPrebuiltLiveStreaming SDK. Follow the steps below:
- Open Xcode, and go to File > Add Packages.
- In the search box, enter the following URL:
https://github.com/zegolibrary/express-video-ios
Select the latest version and add the package to your project.
2. Importing the SDK
Once the SDK is installed, you need to import it into your ViewController.swift file. In your ViewController.swift file, add the following import statements:
import ZegoUIKit import ZegoUIKitPrebuiltLiveStreaming
These import statements give you access to the Zego video call SDK.
3. Implementing Video Call Functionality
3.1 Define App Credentials
You need your AppID and AppSign to authenticate your app with ZEGOCLOUD. Add the following credentials at the top of your ViewController.swift file:
let appID: UInt32 = <your appid> // Replace with your actual AppID let appSign: String = "<your appsign>" // Replace with your actual AppSign </your></your>
3.2 Define User and Room Information
Now, define the userID, userName, and roomID variables for identifying users and the room. Add these variables:
var userID: String = "<your userid>" // Replace with actual user ID var userName: String = "<your username>" // Replace with actual user name var roomID: String = "<your roomid>" // Replace with actual room ID </your></your></your>
3.3 Initializing the Zego Engine
Like Android, you must initialize the Zego engine on iOS to handle video call functionality. Add the function below:
func createEngine() {
let profile = ZegoEngineProfile()
profile.appID = appID
profile.appSign = appSign
ZegoExpressEngine.createEngine(with: profile, eventHandler: self)
}
This function initializes the Zego engine with your credentials.
3.4 Starting and Joining a Video Call
To start a video call as a host:
func startVideoCall() {
ZegoExpressEngine.shared().startPublishingStream(roomID)
}
To join an existing video call:
func joinVideoCall() {
ZegoExpressEngine.shared().startPlayingStream(roomID)
}
4. Configuring Device Permissions
In iOS, you need to request camera and microphone permissions in the Info.plist file. Open the Info.plist file and add the following keys:
<key>NSCameraUsageDescription</key> <string>We need access to your camera for video calls.</string> <key>NSMicrophoneUsageDescription</key> <string>We need access to your microphone for video calls.</string>
These entries will display permission prompts when the user first opens the app.
5. Running and Testing Your Video Call App
Once your permissions are set, you can now test your app:
- Open the .xcworkspace file in Xcode, select your target device, and run the app.
- Start a video call on one device, then join it from another device using the same room ID to test the feature.
These are just the basics. To add more features to your video call app, explore ZEGOCLOUD’s Express Video SDK documentation. You can also get started with our sample source code!
Conclusion
Building a video call app with ZEGOCLOUD is a straightforward process, whether you're developing for Android or iOS. By following this guide, you can set up your project, integrate essential video calling features, and test the app on real devices. ZEGOCLOUD’s powerful SDK simplifies the implementation, allowing you to focus on user experience rather than complex backend processes.
Start building your custom video call app today and create seamless communication experiences for your users.
以上是如何使用ZEGOCLOUD制作视频通话应用程序的详细内容。更多信息请关注PHP中文网其他相关文章!
 Java平台独立性:这对开发人员意味着什么?May 08, 2025 am 12:27 AM
Java平台独立性:这对开发人员意味着什么?May 08, 2025 am 12:27 AMJava'splatFormIndependecemeansDeveloperScanWriteCeandeCeandOnanyDeviceWithouTrecompOlding.thisAcachivedThroughThroughTheroughThejavavirtualmachine(JVM),WhaterslatesbyTecodeDecodeOdeIntComenthendions,允许univerniverSaliversalComplatibilityAcrossplatss.allospplats.s.howevss.howev
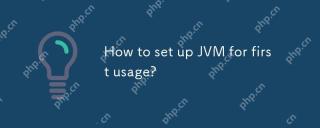 如何为第一次使用设置JVM?May 08, 2025 am 12:21 AM
如何为第一次使用设置JVM?May 08, 2025 am 12:21 AM要设置JVM,需按以下步骤进行:1)下载并安装JDK,2)设置环境变量,3)验证安装,4)设置IDE,5)测试运行程序。设置JVM不仅仅是让其工作,还包括优化内存分配、垃圾收集、性能调优和错误处理,以确保最佳运行效果。
 如何查看产品的Java平台独立性?May 08, 2025 am 12:12 AM
如何查看产品的Java平台独立性?May 08, 2025 am 12:12 AMtoensurejavaplatFormIntence,lofterTheSeSteps:1)compileAndRunyOpplicationOnmultPlatFormSusiseDifferenToSandjvmversions.2)upureizeci/cdppipipelinelikeinkinslikejenkinsorgithikejenkinsorgithikejenkinsorgithikejenkinsorgithike forautomatecross-plateftestesteftestesting.3)
 Java的现代发展功能:实用概述May 08, 2025 am 12:12 AM
Java的现代发展功能:实用概述May 08, 2025 am 12:12 AMjavastandsoutsoutinmoderndevelopmentduetoitsrobustfeatureslikelambdaexpressions,streams,andenhanced concurrencysupport.1)lambdaexpressionssimplifyfunctional promprogientsmangional programmanging,makencodemoreconciseandable.2)
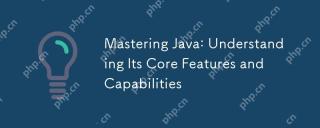 掌握Java:了解其核心功能May 07, 2025 pm 06:49 PM
掌握Java:了解其核心功能May 07, 2025 pm 06:49 PMJava的核心特点包括平台独立性、面向对象设计和丰富的标准库。1)面向对象设计通过多态等特性使得代码更加灵活和可维护。2)垃圾回收机制解放了开发者的内存管理负担,但需要优化以避免性能问题。3)标准库提供了从集合到网络的强大工具,但应谨慎选择数据结构以保持代码简洁。
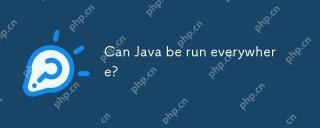 爪哇可以到处跑吗?May 07, 2025 pm 06:41 PM
爪哇可以到处跑吗?May 07, 2025 pm 06:41 PMYes,Javacanruneverywhereduetoits"WriteOnce,RunAnywhere"philosophy.1)Javacodeiscompiledintoplatform-independentbytecode.2)TheJavaVirtualMachine(JVM)interpretsorcompilesthisbytecodeintomachine-specificinstructionsatruntime,allowingthesameJava
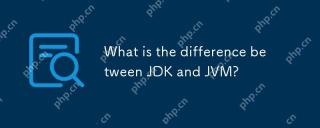 JDK和JVM有什么区别?May 07, 2025 pm 05:21 PM
JDK和JVM有什么区别?May 07, 2025 pm 05:21 PMjdkincludestoolsfordevelveping and compilingjavacode,whilejvmrunsthecompiledbytecode.1)jdkcontainsjre,编译器和授权。2)
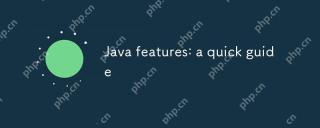 Java功能:快速指南May 07, 2025 pm 05:17 PM
Java功能:快速指南May 07, 2025 pm 05:17 PMJava的关键特性包括:1)面向对象设计,2)平台独立性,3)垃圾回收机制,4)丰富的库和框架,5)并发支持,6)异常处理,7)持续演进。Java的这些特性使其成为开发高效、可维护软件的强大工具。


热AI工具

Undresser.AI Undress
人工智能驱动的应用程序,用于创建逼真的裸体照片

AI Clothes Remover
用于从照片中去除衣服的在线人工智能工具。

Undress AI Tool
免费脱衣服图片

Clothoff.io
AI脱衣机

Video Face Swap
使用我们完全免费的人工智能换脸工具轻松在任何视频中换脸!

热门文章

热工具

Dreamweaver Mac版
视觉化网页开发工具

SublimeText3 Linux新版
SublimeText3 Linux最新版

mPDF
mPDF是一个PHP库,可以从UTF-8编码的HTML生成PDF文件。原作者Ian Back编写mPDF以从他的网站上“即时”输出PDF文件,并处理不同的语言。与原始脚本如HTML2FPDF相比,它的速度较慢,并且在使用Unicode字体时生成的文件较大,但支持CSS样式等,并进行了大量增强。支持几乎所有语言,包括RTL(阿拉伯语和希伯来语)和CJK(中日韩)。支持嵌套的块级元素(如P、DIV),

DVWA
Damn Vulnerable Web App (DVWA) 是一个PHP/MySQL的Web应用程序,非常容易受到攻击。它的主要目标是成为安全专业人员在合法环境中测试自己的技能和工具的辅助工具,帮助Web开发人员更好地理解保护Web应用程序的过程,并帮助教师/学生在课堂环境中教授/学习Web应用程序安全。DVWA的目标是通过简单直接的界面练习一些最常见的Web漏洞,难度各不相同。请注意,该软件中

Atom编辑器mac版下载
最流行的的开源编辑器






