 手游教程
手游教程 手游攻略
手游攻略 Best PC settings for God of War Ragnarok: How to fix low FPS, stuttering, and bad performance
Best PC settings for God of War Ragnarok: How to fix low FPS, stuttering, and bad performanceBest PC settings for God of War Ragnarok: How to fix low FPS, stuttering, and bad performance
I’m not going to mince my words. God of War Ragnarok is a hot mess for a PC port if you’re playing on anything but a top-end machine. The game itself is enormous and demands a lot from your GPU, often not even recognizing it at all. If you’re struggling with performance, such as low FPS and stuttering in God of War Ragnarok, this is how you can fix it.
Best graphics settings for God of War Ragnarok
When first starting God of War Ragnarok, provided the game will let you and you have the SSD space, you may notice relatively low FPS and some performance issues. This can be for several reasons, but they can be remedied with a few tweaks to your GPU or the in-game settings.
One of the main causes of bad FPS, stuttering, and performance issues with God of War Ragnarok is the sheer size of the game. If you notice your hard drive is running out of space, you should clear some up by deleting big files and freeing some up. The game will struggle to load shaders and run well with no space left on your drives.
Also, God of War Ragnarok needs an SSD to run along with at least 6GB of dedicated VRAM. If you’re lacking in either of these areas, the game simply will not work.
In-game graphics settings
These settings are where you should start before tweaking the way your GPU works. Thankfully, the settings are quite simple due to the game being a PlayStation port. A few adjustments here and there will give much better FPS, sort out screen tear, and improve performance in God of War Ragnarok.
- Adapter – Ensure your GPU is being used, and not the integrated one. This can be a problem, but there is a solution.
- Display Mode – Fullscreen
- V-Sync – Off unless you have a V-Sync-enabled monitor.
- Aspect Ratio – Auto
- Frame Rate Limit – Set this to your monitor’s limit. If you are still getting performance issues in God of War Ragnarok, I recommend dropping this.
- Latency Reduction – On
- Frame Gen – On
- Scaling Method – Use your GPU scaling method. I have an Nvidia card, so I use DLSS.
- Quality – If you have low FPS in God of War Ragnarok, select the Performance or Ultra performance setting.
- Textures – Low
- Models – Medium
- Anisotropic Filtering – Medium
- Lighting – Medium
- Shadows – Low
- Reflections – Low
- Atmospherics – Low
- Ambient Occlusion – Medium
- Tesselation – Low
- Film Grain – Off
- Motion Blur – Off

These settings will render the game at reasonable FPS and performance, lowering the chance of screen tear and stuttering in God of War Ragnarok. If you’re still struggling, I suggest dropping everything down to low and seeing how that fares.
GPU settings for God of War Ragnarok
These settings are for Nvidia cards in particular. To open the GPU settings, head to the task tray in the bottom right of your screen. Here, you can open the Nvidia GPU settings by right-clicking on the icon and selecting the NVIDIA control panel. This will bring up the GPU menu. A few settings should be changed in order to get the best performance out of God of War Ragnarok.
- Image Sharpening – Sharpen 0.50 and ignore film grain 0.17
- Ambient Occlusion – Off
- Anisotropic filtering – Application-controlled
- Antialiasing – FXAA: Off
- Antialiasing – Gamma correction: On
- Antialiasing – Mod: Application-controlled
- Antialiasing – Setting: Application-controlled
- Antialiasing – Transparency: Off
- Background Application Max Frame Rate – 30 or 60
- CUDA – GPUs – All
- CUDA – Sysmem Fallback Policy – Driver Default
- Low Latency Mode – Ultra
- Max Frame Rate – Off
- Monitor Technology – Fixed Refresh
- Multi-Frame Sampled AA (MFAA) – Off
- OpenGL GDI compatibility – Set to your GPU
- OpenGL rendering GPU – Auto-select
- Power Management Mode – Prefer maximum performance
- Preferred refresh rate – Application-controlled
- Shader Cache Size – Set this as high as you can. The more space you have left on your drives, the better. If you have lots of room, go for unlimited.
- Texture filtering – Anisotropic sample optimization – On
- Texture filtering – Negative LOD bias – Allow
- Texture filtering – Quality – High performance
- Texture filtering – Trillinear optimization – On
- Threaded optimization – On
- Triple buffering – Off
- Vertical sync – Use the 3D application setting
- Virtual Reality pre-rendered frames – 1
- Virtual Reality – Variable Rate Super Sampling: Off
- Vulkan/OpenGL present method – Auto
These settings will help God of War Ragnarok run as smoothly as possible on your PC. This way, you will get the best FPS and visuals from the game. If you’re still struggling with the game, ensure you have cleared some space on your SSD and have the necessary amount of VRAM on your GPU. If not, it may just be time to upgrade your GPU.
以上是Best PC settings for God of War Ragnarok: How to fix low FPS, stuttering, and bad performance的详细内容。更多信息请关注PHP中文网其他相关文章!
 <🎜>:气泡胶模拟器无穷大 - 如何找到秘密的光环鸡蛋Apr 19, 2025 am 12:52 AM
<🎜>:气泡胶模拟器无穷大 - 如何找到秘密的光环鸡蛋Apr 19, 2025 am 12:52 AM在Roblox的泡泡糖模拟器Infinity中,众所周知,很难找到秘密的光环鸡蛋。 与其他鸡蛋不同,它不在固定位置。本指南揭示了其隐藏的位置及其拥有的宠物。 这个超稀有的鸡蛋命令a h
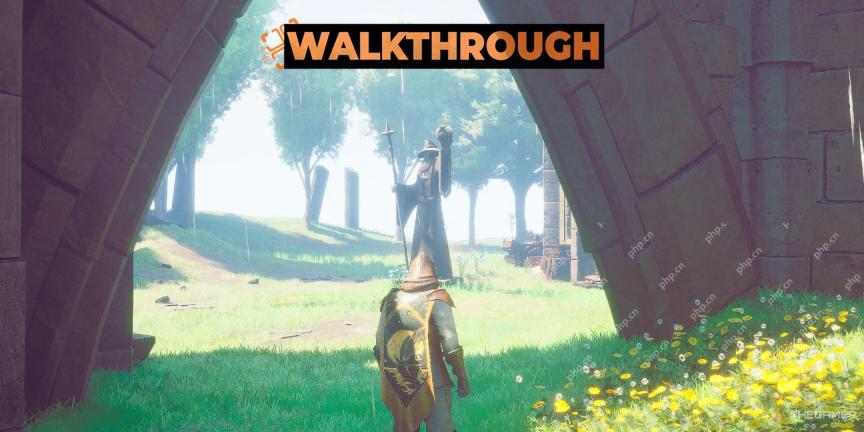 runescape:Dragonwilds-如何查找和狩猎鹿Apr 18, 2025 pm 10:11 PM
runescape:Dragonwilds-如何查找和狩猎鹿Apr 18, 2025 pm 10:11 PMRunescape中的猎鹿:Dragonwilds:综合指南 在Runescape中遇到鹿:DragonWilds提出了一个独特的挑战。与容易攻击性的生物不同,鹿是难以捉摸的,这是丝毫危险的暗示。 这个g
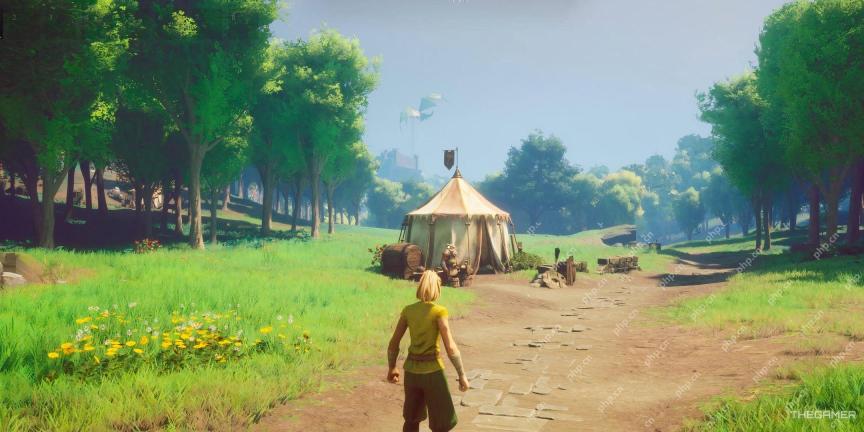 runescape:Dragonwilds-如何制作弓Apr 18, 2025 pm 10:09 PM
runescape:Dragonwilds-如何制作弓Apr 18, 2025 pm 10:09 PM在《Runescape: Dragonwilds》这款新的生存制作游戏中,大部分武器都忠实地沿用了《Runescape》系列的风格。你可以使用标准的剑、匕首甚至狼牙棒,但如果你想使用远程武器,就需要一把弓。不过,制作弓可不像制作其他武器那么容易。 游戏中某些物品只有获得配方后才能制作,而获得配方的途径也有多种。一些配方可以通过提升技能等级解锁,而另一些,例如弓的配方,则需要收集特定材料才能解锁。 如何解锁弓的配方? 游戏中的制作配方可以通过多种方式解锁,但如果你想要弓的配方,你需要开始收集植
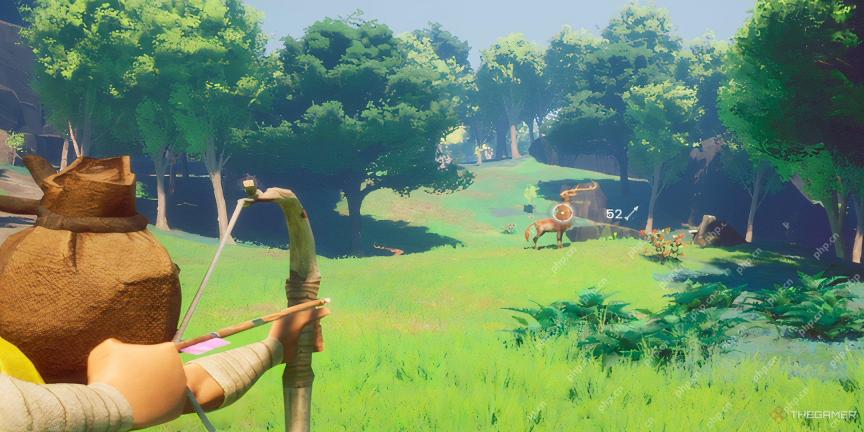 符号景观:龙猫 - 如何获得粗糙的动物毛皮Apr 18, 2025 pm 10:07 PM
符号景观:龙猫 - 如何获得粗糙的动物毛皮Apr 18, 2025 pm 10:07 PM在制作诸如Runescape:Dragonwilds之类的生存游戏中,广阔的开放世界提供了无与伦比的建造和探索自由。 收集资源是进步的关键,但是找到特定材料可能具有挑战性。 粗糙的动物毛皮
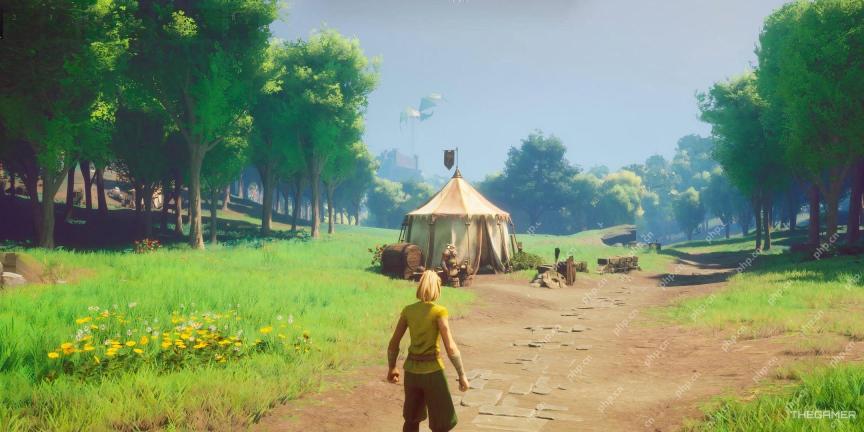 runescape:Dragonwilds-如何获得BlightwoodApr 18, 2025 pm 10:06 PM
runescape:Dragonwilds-如何获得BlightwoodApr 18, 2025 pm 10:06 PM需要在符文中:龙猫制作铁拾音器吗? 本指南向您展示了如何大量获取这一宝贵资源。 虽然Pickaxe需要四个Blightwood日志,但该材料也具有其他用途。 但是,获得
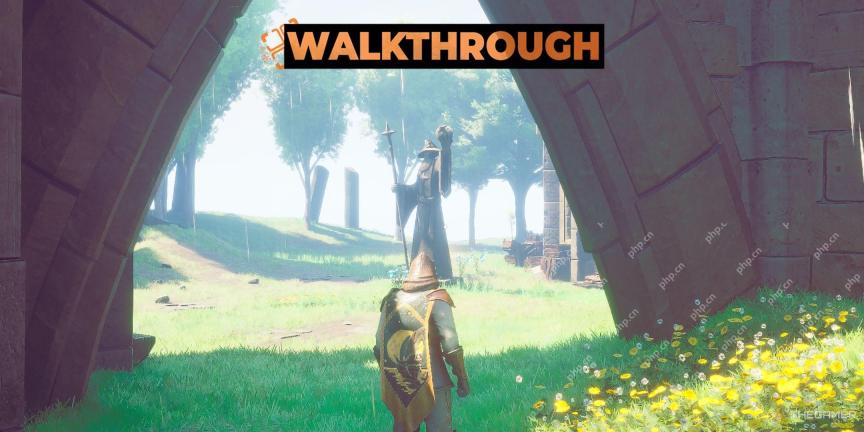 runescape:dragonwilds-如何移动和删除构建Apr 18, 2025 pm 10:04 PM
runescape:dragonwilds-如何移动和删除构建Apr 18, 2025 pm 10:04 PM在制作诸如Runescape:Dragonwilds之类的生存游戏中,基础建筑是核心活动。 您将收集诸如木材和石头之类的资源来建造您的房屋。 但是,当您需要重新定位结构时会发生什么? 不幸的是,直接移动
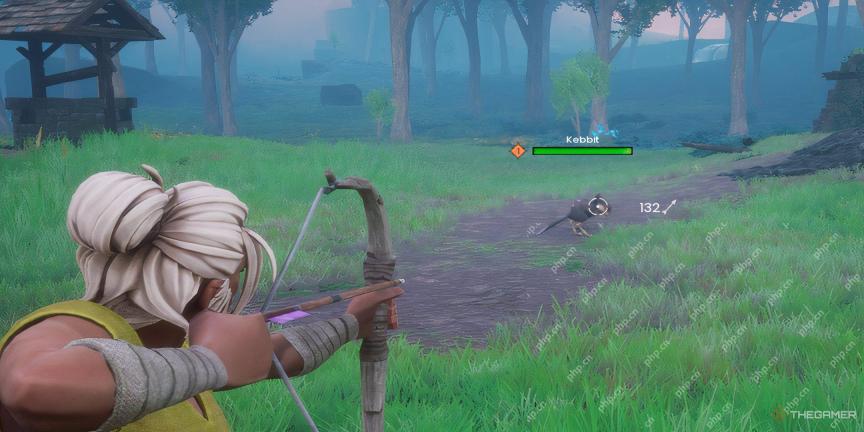 符号景观:龙珠 - 如何制作硬皮革Apr 18, 2025 pm 10:02 PM
符号景观:龙珠 - 如何制作硬皮革Apr 18, 2025 pm 10:02 PMRunescape:DragonWilds的分层齿轮系统使制定高级设备对于在具有挑战性的地区取得成功至关重要。高层盔甲和武器显着<🎜>损坏输出并减少造成的伤害。但是,获取必要的材料
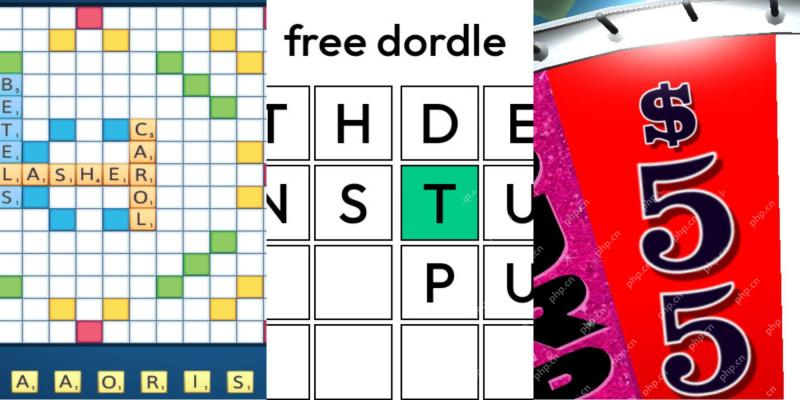 Wordle答案和提示 - 2025年4月19日解决方案#1,400Apr 18, 2025 pm 08:07 PM
Wordle答案和提示 - 2025年4月19日解决方案#1,400Apr 18, 2025 pm 08:07 PM今天的Wordle给许多人带来了挑战,而有些人可能会发现幸运的开始很容易。 所有解决方案仍然隐藏,以防止意外破坏。 这里有一些线索可以帮助您猜测而不透露答案。 信件提示 扩展


热AI工具

Undresser.AI Undress
人工智能驱动的应用程序,用于创建逼真的裸体照片

AI Clothes Remover
用于从照片中去除衣服的在线人工智能工具。

Undress AI Tool
免费脱衣服图片

Clothoff.io
AI脱衣机

AI Hentai Generator
免费生成ai无尽的。

热门文章

热工具

SublimeText3汉化版
中文版,非常好用

MinGW - 适用于 Windows 的极简 GNU
这个项目正在迁移到osdn.net/projects/mingw的过程中,你可以继续在那里关注我们。MinGW:GNU编译器集合(GCC)的本地Windows移植版本,可自由分发的导入库和用于构建本地Windows应用程序的头文件;包括对MSVC运行时的扩展,以支持C99功能。MinGW的所有软件都可以在64位Windows平台上运行。

Dreamweaver CS6
视觉化网页开发工具

mPDF
mPDF是一个PHP库,可以从UTF-8编码的HTML生成PDF文件。原作者Ian Back编写mPDF以从他的网站上“即时”输出PDF文件,并处理不同的语言。与原始脚本如HTML2FPDF相比,它的速度较慢,并且在使用Unicode字体时生成的文件较大,但支持CSS样式等,并进行了大量增强。支持几乎所有语言,包括RTL(阿拉伯语和希伯来语)和CJK(中日韩)。支持嵌套的块级元素(如P、DIV),

禅工作室 13.0.1
功能强大的PHP集成开发环境





