One of the most annoying issues faced by many players trying to play InZOI is “DirectX 12 is not supported on your system”. Suppose you also meet the same issue when launching this game. Don’t worry and MiniTool will walk you through how to fix InZOI DirectX 12 error with 5 common workarounds.
InZOI DirectX 12 Is Not Supported on Your System
InZOI, an upcoming life simulation game developed by Krafton, is scheduled to be released for Windows in late 2024. For some players, they play the Character Studio demo and create inZOI characters before August 25 at 9 PM PT. Zois created in the demo can continue to be used in Early Access after the release. However, a common issue is making players frustrated now, such as the InZOI DirectX 12 error.
On the computer screen, an error message pops up to say “DirectX 12 is not supported on your system. Try running without the –dx12 or –d3d12 command line argument”. This blocks from launching InZOI. If you still suffer from the same problem, let’s explore how to fix the InZOI DirectX 12 issue so that you can get back the game to have a good gaming experience.
#1. Check if Your PC Supports DirectX 12
The PC should meet the minimum system requirements to play InZOI. According to Steam, this game requires your system to support DirectX 12. Beyond this, you can find some other information, as shown below.
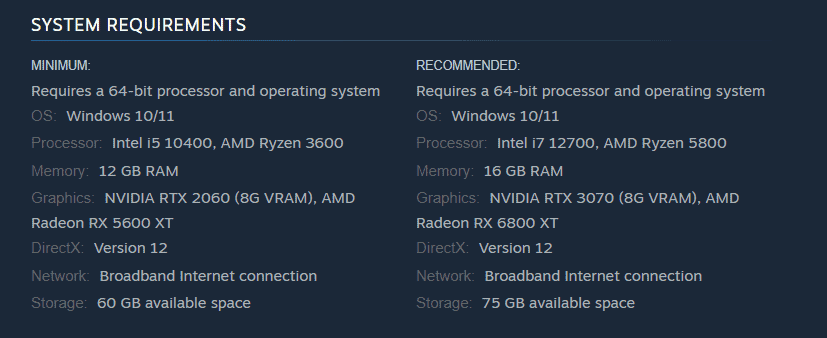
Thus, go to check your system information in case of InZOI DirectX error.
Step 1: Press Win + R, type dxdiag, and hit OK to open DirectX Diagnostic Tool.
Step 2: View the DirectX Version item and it should say DirectX 12.
Step 3: Make sure you use Windows 10 or later since DirectX 12 requires these Windows versions.
#2. Update Windows
In case your PC doesn’t use DirectX 12, update Windows and you will be good to go. Furthermore, this will make sure you don’t have any pending updates to fix some potential issues.
Step 1: Open Settings via the Win + I keys on your keyboard.
Step 2: On Windows 10, go to Update & Security > Windows Update. On Windows 11, directly go to Windows Update.
Step 3: After checking for available updates, Windows will automatically download and install them on the PC.
Then, play your game and see if you still meet the InZOI DirectX 12 not supported on your system error.
#3. Update Graphics Card Driver
The InZOI DirectX 12 error is likely to appear due to the issue with your graphics card driver. Updating it could do a favor.
For NVIDIA, open this page – https://www.nvidia.com/en-us/drivers/, manually do a driver search, and download and install the latest GPU driver.
For AMD, visit https://www.amd.com/en/support/download/drivers.html, find the latest graphics card driver and install it.
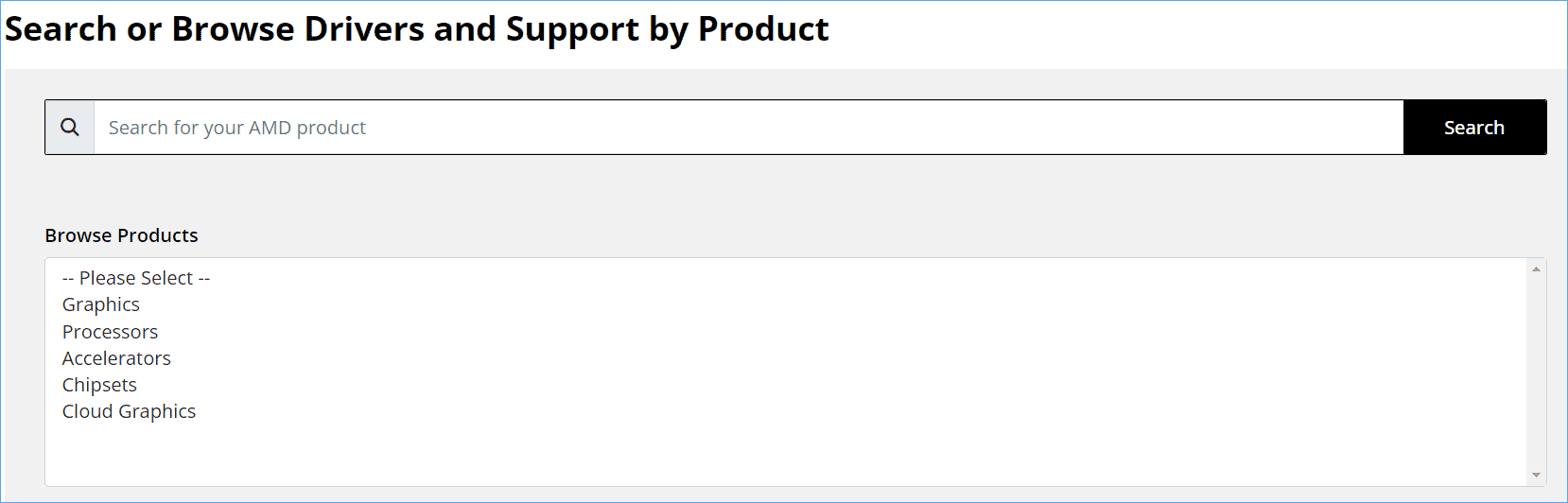
Whereafter, you can play InZOI smoothly without the DirectX 12 error.
#4. Run InZOI with Admin Privileges
We highly recommend you run this game with admin rights so that the game has access to all the necessary DirectX APIs and hardware resources.
Step 1: On Steam, go to Library.
Step 2: Right-click on inZOI: Character Studio and hit Manage > Browse local files.
Step 3: In the game installation folder – C:\Program Files (x86)\Steam\steamapps\common\inZOI, right-click on the BlueClient.exe file and choose Properties.
Step 4: In Compatibility, tick the box of Run this program as an administrator.
Step 5: Click Apply > OK.
#5. Force InZOI to Use DirectX 11
You should check if this game supports DirectX 11, or else you can take the steps below to force the game to use it in the event of the InZOI DirectX 12 error.
Also read: DirectX 11 vs 12: What’s the Difference and How to Choose
Step 1: Open the game’s settings file – usually it is config.ini, settings.ini, or a similar one.
Step 2: Change the value of DirectXVersion to 11 and save the file.
Step 3: Restart the game.
The End
These five fixes can effectively help you address the InZOI DirectX 12 error. Try them one by one until you find the working way. In addition, some generic workarounds are worth a shot, for example, verifying the game integrity, allowing the game through Windows Firewall, disabling overlays, disabling background apps, reinstalling the game, etc.
By the way, if your game runs slowly on a Windows PC, the PC tune-up software, MiniTool System Booster will be a good assistant in boosting the PC performance. Get it to fix the lagging/stuttering issue.
以上是DirectX 12 Is Not Supported? How to Fix InZOI DirectX 12 Error的详细内容。更多信息请关注PHP中文网其他相关文章!
 修复Ryzen Master无法在Windows 11/10上初始化May 13, 2025 pm 08:06 PM
修复Ryzen Master无法在Windows 11/10上初始化May 13, 2025 pm 08:06 PM使用Ryzen Master时,通常会接收“无法初始化;请重新安装。因此,流产”错误消息。 Minitool的这篇文章介绍了如何以4种方式解决“ Ryzen Master无法初始化”问题。QuickNavigation:Way 1 1
 解决!文件资源管理器跳到文件夹窗口的顶部10/11May 13, 2025 pm 08:05 PM
解决!文件资源管理器跳到文件夹窗口的顶部10/11May 13, 2025 pm 08:05 PM您是否正在处理文件资源管理器单独跳到文件夹顶部的问题?如果是,您来了正确的位置。查看此Minitool指南以获取简单解决方案和分步说明。QuickNavigation:File Explorer跳到顶部
 如何从佳能中恢复CRM文件?阅读本指南May 13, 2025 pm 08:04 PM
如何从佳能中恢复CRM文件?阅读本指南May 13, 2025 pm 08:04 PM您是否使用佳能摄像头来捕捉美好的时刻?丢失的珍贵照片对于每位摄影师来说都是令人失望的。该Minitool帖子显示了有关如何恢复CRM文件的详细指南。让我们一起继续!快速导航:关于CRM Filesh
 沙丘:觉醒崩溃的PC:可靠的解决方案来解决冻结May 13, 2025 pm 08:03 PM
沙丘:觉醒崩溃的PC:可靠的解决方案来解决冻结May 13, 2025 pm 08:03 PM玩《沙丘:觉醒》时,出现了BSOD错误,甚至整个PC都会冻结。如何解决沙丘:在编译着色器时觉醒PC崩溃?你并不孤单! Minitool会引导您浏览本指南,以发现可能修复的解决方案
 摄像机在Windows 11 24H2更新后停止工作?修复它May 13, 2025 pm 08:02 PM
摄像机在Windows 11 24H2更新后停止工作?修复它May 13, 2025 pm 08:02 PM当您发现在Windows 11 24H2更新后相机停止工作时,您会做什么?如果您无助,那么这个Minitool帖子是您的生命线。它介绍了为什么它停止工作以及如何使其恢复工作。
 修复下拉菜单不起作用的指南在Windows 11中工作May 13, 2025 pm 08:01 PM
修复下拉菜单不起作用的指南在Windows 11中工作May 13, 2025 pm 08:01 PM如果Windows 11或10中的下拉菜单故障,可能会很烦人,会导致菜单没有出现,消失得太快或出现在错误的地方等问题。 Minitool的本指南将帮助您解决“下拉菜单不起作用的下拉菜单
 Windows睡觉后缺少Wi-Fi和蓝牙:顶级指南May 13, 2025 pm 06:01 PM
Windows睡觉后缺少Wi-Fi和蓝牙:顶级指南May 13, 2025 pm 06:01 PM如果您正在寻找Windows上“ Winder Sleep”问题“ Wi-Fi和蓝牙缺失”的解决方案,那么您来了。 Minitool的本教程重点关注此问题,并提供了几种解决方法的方法。


热AI工具

Undresser.AI Undress
人工智能驱动的应用程序,用于创建逼真的裸体照片

AI Clothes Remover
用于从照片中去除衣服的在线人工智能工具。

Undress AI Tool
免费脱衣服图片

Clothoff.io
AI脱衣机

Video Face Swap
使用我们完全免费的人工智能换脸工具轻松在任何视频中换脸!

热门文章

热工具

SublimeText3 英文版
推荐:为Win版本,支持代码提示!

PhpStorm Mac 版本
最新(2018.2.1 )专业的PHP集成开发工具

适用于 Eclipse 的 SAP NetWeaver 服务器适配器
将Eclipse与SAP NetWeaver应用服务器集成。

安全考试浏览器
Safe Exam Browser是一个安全的浏览器环境,用于安全地进行在线考试。该软件将任何计算机变成一个安全的工作站。它控制对任何实用工具的访问,并防止学生使用未经授权的资源。

WebStorm Mac版
好用的JavaScript开发工具







