Very few modern apps on Windows are as difficult to remove as the Adobe Creative Cloud (Adobe CC) suite. However, with the right approach, you can get rid of Adobe CC and all of its traces in about 10 minutes. We'll show you how below.
Uninstall All Adobe Apps
To uninstall Adobe Creative Cloud, you first need to uninstall all the Adobe apps, like Photoshop, Lightroom, InDesign, Premiere Pro, etc., that you may have installed using Creative Cloud. If not, you'll likely see the "Couldn't uninstall Creative Cloud for desktop" error.
While you can uninstall Adobe apps from the Settings app, it's best to do it from the Adobe CC desktop app. This way, the desktop app can keep track of all the Adobe apps removed from your computer and prevent any escalation when you attempt to remove Creative Cloud.
To uninstall your Adobe apps:
- Launch Adobe Creative Cloud and sign in if necessary.
- Open the Apps tab. You can locate the installed apps in the right pane, under Installed apps.
- Hover your cursor over the app, then click the three-dots menu and choose Uninstall.

- Repeat the steps to remove all the apps.
If you can't access your Adobe CC account, try to uninstall the Adobe apps from the Settings app. To do this, press Win + I on your keyboard to open Settings, select Apps from the left sidebar, and click Installed Apps on the right.
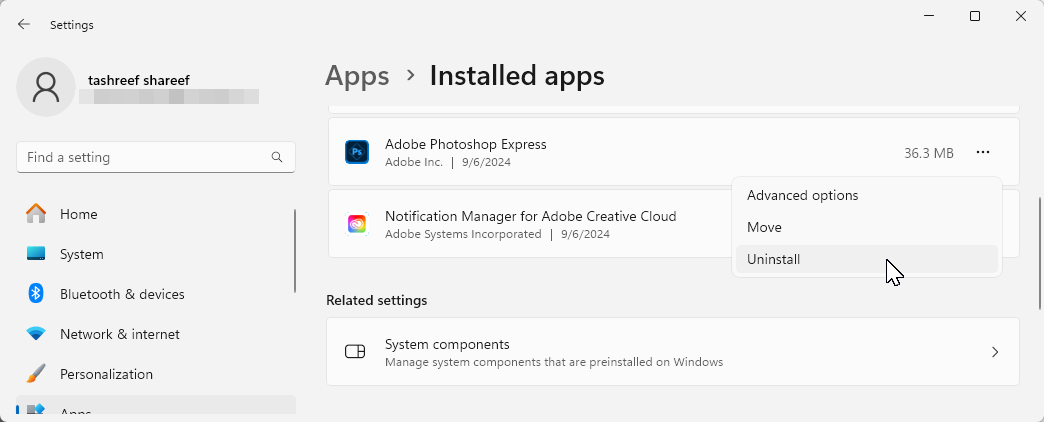
Locate the Adobe app you want to remove, click the three-dots menu, and choose Uninstall. Click Uninstall again to remove the app. If you still can't uninstall the apps, use the Adobe CC Cleaner Tool as described in the last section of this guide.
Remove Adobe Creative Cloud Using Its Uninstaller
You can easily uninstall any Windows app from the Settings app, except the Adobe Creative Cloud for desktop. Any attempt to remove it ends with the "Couldn't uninstall Creative Cloud for desktop" error. Instead, you can use the Adobe CC Uninstaller, a dedicated uninstaller from Adobe, to uninstall the desktop app.

- Go to the Adobe Creative Cloud Uninstaller page, then scroll down to the Uninstall on Windows section. Click the appropriate link for your Windows version.
- Extract the downloaded zip file to your PC. Then, double-click the Creative Cloud Uninstaller.exe file to launch the uninstaller. Click Yes if prompted by Windows User Account Control.
- Then, click Uninstall on the confirmation dialog and wait for the process to complete.

Clean Up Leftover Bloatware With Adobe CC Cleaner Tool
Thanks to Adobe's deep integration into the Windows OS, you still need to clean up some mess left by the Creative Cloud app. To remove leftover bloatware and files, we'll use the Adobe Creative Cloud Cleaner tool.
- Go to the download Adobe CC Cleaner page. Here, scroll down to the How to use the Creative Cloud Cleaner tool section, then click Download. Once downloaded, run the AdobeCreativeCloudCleanerTool.exe file and click Yes.
- In the Command Prompt-like screen, type e and hit Enter to choose your language as English. Then, type Yes or Y and hit Enter to agree to Adobe's end-user license agreement.

- The next screen will show all the Adobe bloatware left on your computer. Type 1 and press Enter to choose to clean up all the files, or press the corresponding number to remove a specific set of files.

- On the next screen, you'll see a list of products installed on your computer. Type 6 and press Enter to choose Clean All, then type Y and press Enter to confirm the action. Now, wait for the tool to finish removing the files.

If completed successfully, press Enter to quit. If you see any errors, run the tool again to remove any leftover files.
Manually Remove Adobe Genuine Service and Folders
The last bit of this puzzle involves removing the Adobe Genuine Service (also known as Adobe Client), which is designed to detect pirated Adobe tools on your computer.
To remove Adobe Genuine Service:
- Go to Settings > Apps > Installed apps.
- Locate Adobe Genuine Service, click the three-dots menu, and choose Uninstall.
- Click Uninstall again to confirm the action.
- Click Yes, then click Uninstall in the Adobe Genuine Service Uninstaller wizard.
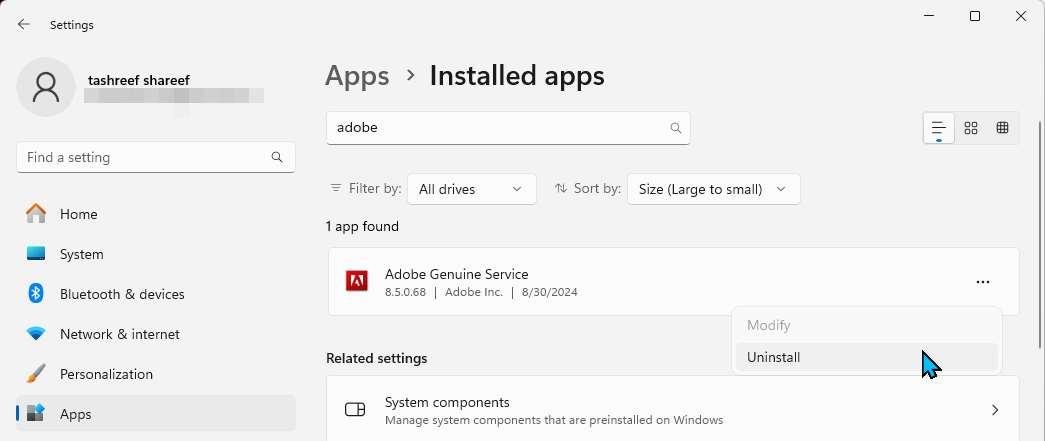
After that, you can delete the Adobe folders in the following locations:
<code class="hljs bash">C:\Program Files\AdobeC:\Users\Username\AppData\Roaming\Adobe (replace Username with your computer's username)C:\Program Files (x86)\AdobeC:\Program Files (x86)\Common Files\AdobeC:\Program Files\Common Files\Adobe</code>
Open the Adobe folder, select all the files within, and choose Delete. Do this for all the folders above. Also, remember to empty your recycle bin to free up space on your drive.
Adobe makes it unnecessarily difficult to remove its Creative Cloud desktop app. While it does offer a few tools to clean up the installation, some manual cleaning is still necessary to remove all the files.
If you're moving away from the Adobe ecosystem, you may want to check our curated list of Adobe software alternatives that are available for free.
以上是Here\'s How I Properly Uninstalled Adobe Creative Cloud on Windows的详细内容。更多信息请关注PHP中文网其他相关文章!
 您应该使用的5个隐藏窗口功能Apr 16, 2025 am 12:57 AM
您应该使用的5个隐藏窗口功能Apr 16, 2025 am 12:57 AM解锁隐藏的Windows功能,以获得更流畅的体验! 发现令人惊讶的有用的Windows功能,可以显着增强您的计算体验。甚至经验丰富的Windows用户也可能在这里找到一些新技巧。 动态锁:自动
 如何在Windows 11 Home中启用组策略编辑器Apr 15, 2025 pm 06:01 PM
如何在Windows 11 Home中启用组策略编辑器Apr 15, 2025 pm 06:01 PM在Windows 11 Home上启用组策略编辑(GPEDIT.MSC):逐步指南 许多用户,尤其是在共享办公环境中,依赖组策略编辑器(GPEDIT.MSC)来管理多个用户帐户并防止未经授权的AC
 Windows KB5054979更新信息更新内容列表Apr 15, 2025 pm 05:36 PM
Windows KB5054979更新信息更新内容列表Apr 15, 2025 pm 05:36 PMKB5054979是2025年3月27日发布的Windows 11版本24H2的累积安全更新。它针对.NET框架版本3.5和4.8.1,增强了安全性和整体稳定性。值得注意的是,该更新使用System.io API在UNC共享的文件和目录操作中解决了问题。提供了两种安装方法:一个通过Windows设置通过Windows Update下的更新,另一个通过Microsoft Update Catalog下载手册下载。
 创建在Windows,Mac和Linux上使用的加密备份驱动器Apr 15, 2025 am 06:13 AM
创建在Windows,Mac和Linux上使用的加密备份驱动器Apr 15, 2025 am 06:13 AM保护您的数字生活:使用Veracrypt创建加密的备份 我们的数字生活充满了不可替代的记忆,关键文件和基本的工作文件。 由于设备故障,盗窃或勒索软件攻击CO的损失
 如何(以及为什么)在Windows 11上关闭鼠标加速度Apr 15, 2025 am 06:06 AM
如何(以及为什么)在Windows 11上关闭鼠标加速度Apr 15, 2025 am 06:06 AM提升鼠标精准度:禁用Windows 11鼠标加速功能 鼠标光标在屏幕上移动过快,即使你只移动了鼠标几厘米?这就是鼠标加速功能导致的。本文将指导你如何禁用此功能,从而更好地控制鼠标移动。 禁用鼠标加速是否明智? Windows 系统中并没有直接的“鼠标加速”选项。取而代之的是“增强指针精度”设置,微软将其视为鼠标加速功能。 启用此功能后,鼠标的DPI(每英寸点数)设置就会生效。它控制着鼠标物理移动速度与光标在屏幕上移动距离之间的关系。缓慢移动鼠标,Windows 会降低有效DPI,光标移动距离较短
 GPD二人笔记本电脑评论:有经验用户的双屏生产率Apr 15, 2025 am 06:05 AM
GPD二人笔记本电脑评论:有经验用户的双屏生产率Apr 15, 2025 am 06:05 AMGPD二人组:一款功能强大的双屏幕笔记本电脑,被软件问题阻碍 GPD Duo的创新双屏幕设计可提高移动生产力。 但是,重要的软件缺点阻止其具有全部潜力。 等级
 Razer的远程游戏可能比Steam链接更好Apr 15, 2025 am 06:04 AM
Razer的远程游戏可能比Steam链接更好Apr 15, 2025 am 06:04 AMRazer的新远程Play应用程序为诸如Steam Link之类的已建立服务提供了令人信服的替代方案。 该应用程序与Razer Cortex无缝集成,允许用户单击启动PC游戏。 Android用户从触觉反馈中受益
 自定义Windows 11开始菜单的10种方法Apr 15, 2025 am 06:02 AM
自定义Windows 11开始菜单的10种方法Apr 15, 2025 am 06:02 AM自定义Windows 11开始菜单:综合指南 Windows 11开始菜单是您通往应用程序和设置的网关。 如果默认设置不喜欢您的喜好,则个性化选项可让您根据自己的需求进行量身定制。本指南探讨了变量


热AI工具

Undresser.AI Undress
人工智能驱动的应用程序,用于创建逼真的裸体照片

AI Clothes Remover
用于从照片中去除衣服的在线人工智能工具。

Undress AI Tool
免费脱衣服图片

Clothoff.io
AI脱衣机

AI Hentai Generator
免费生成ai无尽的。

热门文章

热工具

DVWA
Damn Vulnerable Web App (DVWA) 是一个PHP/MySQL的Web应用程序,非常容易受到攻击。它的主要目标是成为安全专业人员在合法环境中测试自己的技能和工具的辅助工具,帮助Web开发人员更好地理解保护Web应用程序的过程,并帮助教师/学生在课堂环境中教授/学习Web应用程序安全。DVWA的目标是通过简单直接的界面练习一些最常见的Web漏洞,难度各不相同。请注意,该软件中

SublimeText3汉化版
中文版,非常好用

螳螂BT
Mantis是一个易于部署的基于Web的缺陷跟踪工具,用于帮助产品缺陷跟踪。它需要PHP、MySQL和一个Web服务器。请查看我们的演示和托管服务。

SublimeText3 英文版
推荐:为Win版本,支持代码提示!

mPDF
mPDF是一个PHP库,可以从UTF-8编码的HTML生成PDF文件。原作者Ian Back编写mPDF以从他的网站上“即时”输出PDF文件,并处理不同的语言。与原始脚本如HTML2FPDF相比,它的速度较慢,并且在使用Unicode字体时生成的文件较大,但支持CSS样式等,并进行了大量增强。支持几乎所有语言,包括RTL(阿拉伯语和希伯来语)和CJK(中日韩)。支持嵌套的块级元素(如P、DIV),










