
Introducción
En este tutorial, aprenderás cómo mejorar la apariencia visual de tu página HTML aplicando estilos CSS de manera gradual. A lo largo del proceso, irás asignando selectores a los elementos de tu HTML y los estilizarás paso a paso. Esta metodología te permitirá comprender cómo los estilos se aplican a diferentes elementos y cómo influyen en el diseño general de tu página web.
Paso 1: Crear el Archivo CSS
- Crea un nuevo archivo en tu editor de texto y guárdalo como estilos.css dentro de la carpeta iniciativas_eco.
Paso 2: Enlazar el Archivo CSS al HTML
En el
de tu archivo index.html, añade el enlace al archivo CSS:<head>
<!-- Metadatos -->
<link rel="stylesheet" href="estilos.css">
</head>
- : Enlaza la hoja de estilos CSS al documento HTML.
Paso 3: Añadir la Fuente de Google Fonts
Incluye la fuente "Roboto" de Google Fonts:
- En tu navegador, ve a Google Fonts y busca la fuente "Roboto".
- Selecciona los estilos que deseas usar (por ejemplo, Regular 400, Bold 700).
- Copia el enlace proporcionado.
En tu
, añade:<head>
<!-- Metadatos -->
<link rel="stylesheet" href="estilos.css">
<!-- Enlaces a Google Fonts -->
<link rel="preconnect" href="https://fonts.googleapis.com">
<link rel="preconnect" href="https://fonts.gstatic.com" crossorigin>
<link href="https://fonts.googleapis.com/css2?family=Roboto&display=swap" rel="stylesheet">
</head>
- : Enlaza la fuente "Roboto" al documento.
Paso 4: Estilos Generales
En estilos.css, comienza estableciendo estilos generales para el cuerpo del documento:
/* Estilos Generales */
body {
font-family: 'Roboto', sans-serif;
background-color: #E9EFEC; /* Color de fondo claro */
margin: 0;
padding: 0;
color: #16423C; /* Color de texto principal */
}
- font-family: Aplica la fuente "Roboto" a todo el documento.
- background-color: Establece el color de fondo de la página.
- margin y padding: Eliminan los márgenes y padding predeterminados.
- color: Define el color del texto principal.
Paso 5: Estilizar el Encabezado
5.1 Añadir un ID al Encabezado en el HTML
En index.html, agrega un atributo id al encabezado:
<header id="encabezado">
<h1>Mapa de Iniciativas Ecológicas Locales</h1>
</header>
- id="encabezado": Asigna un identificador único al elemento.
5.2 Aplicar Estilos en CSS
En estilos.css, añade:
/* Encabezado */
#encabezado {
background-color: #16423C; /* Color primario oscuro */
color: #E9EFEC; /* Texto claro */
padding: 20px;
text-align: center;
}
#encabezado h1 {
margin: 0;
font-size: 2.5em;
}
- #encabezado: Selector de ID que aplica estilos al elemento con id="encabezado".
- background-color y color: Definen los colores de fondo y texto.
- padding: Añade espacio interno alrededor del contenido.
- text-align: Centra el texto horizontalmente.
-
#encabezado h1: Aplica estilos al
dentro del encabezado.
Paso 6: Estilizar el Menú de Navegación
6.1 Añadir un ID al Menú en el HTML
En index.html, agrega:
<nav id="navegacion">
<ul>
<!-- Enlaces -->
</ul>
</nav>
6.2 Aplicar Estilos en CSS
En estilos.css:
/* Menú de Navegación */
#navegacion {
background-color: #6A9C89; /* Color secundario */
}
#navegacion ul {
list-style: none; /* Quita los puntos de la lista */
margin: 0;
padding: 0;
display: flex; /* Alinea los elementos horizontalmente */
justify-content: center; /* Centra los elementos */
}
#navegacion li {
margin: 0;
}
#navegacion a {
display: block;
color: #E9EFEC; /* Texto claro */
padding: 15px 20px;
text-decoration: none;
font-weight: bold;
}
#navegacion a:hover {
background-color: #16423C; /* Cambia el fondo al pasar el cursor */
}
- display: flex: Utilizamos Flexbox para alinear los elementos horizontalmente.
- justify-content: center: Centra los elementos dentro del contenedor.
- list-style: none: Elimina los puntos de la lista.
- text-decoration: none: Quita el subrayado de los enlaces.
- font-weight: bold: Hace que el texto sea negrita.
- Pseudo-clase :hover: Cambia el estilo de los enlaces cuando el usuario pasa el cursor sobre ellos.
Paso 7: Estilizar el Carrusel de Imágenes
7.1 Añadir un ID y Clases en el HTML
En index.html, actualiza el carrusel:
<section id="carrusel">
<h2>Iniciativas Destacadas</h2>
<div class="carrusel-contenedor">
<!-- Slides -->
<div class="slide">
<img src="img/1.jpg" alt="Imagen 1">
<p>Descripción de la imagen 1</p>
</div>
<!-- Más slides... -->
<!-- Controles del carrusel -->
<button class="prev">«</button>
<button class="next">»</button>
</div>
</section>
- id="carrusel": Identifica la sección del carrusel.
- class="carrusel-contenedor": Clase para el contenedor del carrusel.
- class="slide": Clase para cada slide.
- class="prev", class="next": Clases para los botones de navegación.
7.2 Aplicar Estilos en CSS
En estilos.css:
/* Carrusel */
#carrusel {
text-align: center;
padding: 20px 10px;
background-color: #C4DAD2; /* Color de acento */
}
.carrusel-contenedor {
position: relative;
max-width: 1000px;
margin: auto;
overflow: hidden;
border-radius: 5px;
}
.slide {
display: none; /* Oculta los slides por defecto */
}
.slide img {
width: 100%;
height: auto;
border-radius: 5px;
}
.slide:first-child {
display: block; /* Muestra el primer slide */
}
/* Botones de navegación */
.prev, .next {
background-color: rgba(22, 66, 60, 0.7); /* Color semitransparente */
border: none;
color: #E9EFEC;
padding: 5px 12px;
position: absolute;
top: 50%;
cursor: pointer;
border-radius: 50%;
font-size: 1.5em;
transform: translateY(-50%); /* Centra verticalmente */
}
.prev {
left: 15px;
}
.next {
right: 15px;
}
.prev:hover, .next:hover {
background-color: rgba(22, 66, 60, 0.9);
}
- .slide: Oculta todos los slides inicialmente.
- .slide:first-child: Muestra el primer slide.
- position: absolute: Ubica los botones sobre las imágenes.
- transform: translateY(-50%): Centra verticalmente los botones.
- border-radius: Redondea las esquinas de las imágenes y botones.
- Uso de rgba: Crea colores con transparencia.
Paso 8: Estilizar el Contenido Principal
Sección Informativa
8.1 Añadir un ID en el HTML
En index.html:
<section id="informacion">
<h2>Sobre Nosotros</h2>
<!-- Contenido -->
</section>
8.2 Aplicar Estilos en CSS
En estilos.css:
/* Contenido Principal */
main {
padding: 40px 20px;
}
section {
margin-bottom: 60px;
}
/* Sección Informativa */
#informacion h2 {
color: #16423C;
text-align: center;
}
#informacion p {
line-height: 1.8; /* Espacio entre líneas */
max-width: 800px; /* Ancho máximo para mejorar la legibilidad */
margin: 20px auto; /* Centra el texto */
text-align: center;
}
- line-height: Aumenta el espacio entre líneas para facilitar la lectura.
- max-width y margin: auto: Controlan el ancho y centran el contenido.
Formulario de Registro
8.3 Añadir un ID en el HTML
En index.html:
<section id="registro">
<h2>Registrar Nueva Iniciativa</h2>
<!-- Formulario -->
</section>
8.4 Aplicar Estilos en CSS
En estilos.css:
/* Formulario de Registro */
#registro h2 {
text-align: center;
color: #16423C;
}
#registro form {
max-width: 600px;
margin: auto;
background-color: #FFFFFF;
padding: 30px;
border-radius: 10px;
box-shadow: 0 4px 6px rgba(0, 0, 0, 0.1);
}
#registro label {
display: block;
margin-top: 15px;
color: #16423C;
font-weight: bold;
}
#registro input[type="text"],
#registro textarea,
#registro select {
width: 100%;
padding: 10px;
box-sizing: border-box;
border: 1px solid #C4DAD2;
border-radius: 5px;
background-color: #E9EFEC;
}
#registro input[type="text"]:focus,
#registro textarea:focus,
#registro select:focus {
border-color: #6A9C89;
outline: none;
}
#registro input[type="submit"] {
margin-top: 20px;
background-color: #6A9C89;
color: #E9EFEC;
border: none;
padding: 15px;
cursor: pointer;
width: 100%;
font-size: 1.1em;
border-radius: 5px;
}
#registro input[type="submit"]:hover {
background-color: #16423C;
}
- Estilos del formulario: Creamos un fondo blanco con sombra y bordes redondeados.
- Campos de entrada: Estilizamos los campos para que sean atractivos y fáciles de usar.
- Pseudo-clase :focus: Cambia el estilo de los campos cuando el usuario hace clic en ellos.
- Botón de envío: Destaca y cambia de color al pasar el cursor.
Paso 9: Estilizar la Sección del Mapa
9.1 Añadir un ID en el HTML
En index.html:
<section id="mapa">
<h2>Mapa de Iniciativas</h2>
<div>
<!-- Mapa -->
</div>
</section>
9.2 Aplicar Estilos en CSS
En estilos.css:
/* Sección del Mapa */
#mapa {
padding: 40px 20px;
background-color: #C4DAD2;
border-radius: 10px;
}
#mapa h2 {
text-align: center;
color: #16423C;
}
#mapa div {
height: 500px;
}
- Estilos coherentes con el resto de la página.
- height: Define la altura del contenedor del mapa.
Paso 10: Estilizar el Pie de Página
10.1 Añadir un ID en el HTML
En index.html:
<footer id="pie-de-pagina">
<p>© 2024 Mapa de Iniciativas Ecológicas Locales</p>
</footer>
10.2 Aplicar Estilos en CSS
En estilos.css:
/* Pie de Página */
#pie-de-pagina {
background-color: #16423C;
color: #E9EFEC;
text-align: center;
padding: 15px;
}
#pie-de-pagina p {
margin: 0;
font-size: 0.9em;
}
- Crea un pie de página atractivo y consistente con el diseño general.
Paso 11: Añadir Responsividad
En estilos.css, añade:
/* Diseño Responsivo */
@media screen and (max-width: 768px) {
#navegacion ul {
flex-direction: column; /* Cambia el menú a vertical */
}
.prev, .next {
padding: 3px 8px;
}
#registro form {
width: 100%;
padding: 20px;
}
#encabezado h1 {
font-size: 2em;
}
}
- Media Query: Aplica estilos cuando el ancho de pantalla es menor o igual a 768px.
- Ajustes para dispositivos móviles: Mejora la usabilidad en pantallas pequeñas.
Paso 12: Guardar y Probar los Estilos
- Guarda el archivo estilos.css.
- Actualiza el navegador donde tienes abierto index.html para ver los cambios.
- Verifica que los estilos se apliquen correctamente y que el diseño se vea moderno y atractivo.
¡Felicidades! Has completado la estilización de tu página web, aprendiendo a utilizar selectores y comprendiendo cómo afectan al diseño. Ahora tienes una página web funcional y estéticamente agradable.
以上是Mapa de Iniciativas Ecológicas: CSS (Parte 2)的详细内容。更多信息请关注PHP中文网其他相关文章!
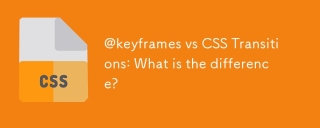 @KeyFrames vs CSS过渡:有什么区别?May 14, 2025 am 12:01 AM
@KeyFrames vs CSS过渡:有什么区别?May 14, 2025 am 12:01 AM@keyframesandCSSTransitionsdifferincomplexity:@keyframesallowsfordetailedanimationsequences,whileCSSTransitionshandlesimplestatechanges.UseCSSTransitionsforhovereffectslikebuttoncolorchanges,and@keyframesforintricateanimationslikerotatingspinners.
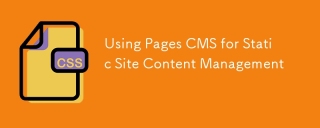 使用页面CMS进行静态站点内容管理May 13, 2025 am 09:24 AM
使用页面CMS进行静态站点内容管理May 13, 2025 am 09:24 AM我知道,我知道:有大量的内容管理系统选项可用,而我进行了几个测试,但实际上没有一个是一个,y&#039;知道吗?怪异的定价模型,艰难的自定义,有些甚至最终成为整个&
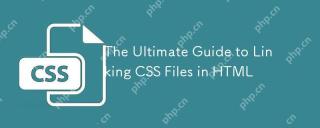 链接HTML中CSS文件的最终指南May 13, 2025 am 12:02 AM
链接HTML中CSS文件的最终指南May 13, 2025 am 12:02 AM链接CSS文件到HTML可以通过在HTML的部分使用元素实现。1)使用标签链接本地CSS文件。2)多个CSS文件可通过添加多个标签实现。3)外部CSS文件使用绝对URL链接,如。4)确保正确使用文件路径和CSS文件加载顺序,优化性能可使用CSS预处理器合并文件。
 CSS Flexbox与网格:全面评论May 12, 2025 am 12:01 AM
CSS Flexbox与网格:全面评论May 12, 2025 am 12:01 AM选择Flexbox还是Grid取决于布局需求:1)Flexbox适用于一维布局,如导航栏;2)Grid适合二维布局,如杂志式布局。两者在项目中可结合使用,提升布局效果。
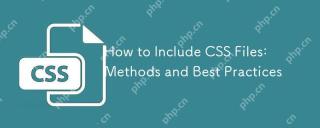 如何包括CSS文件:方法和最佳实践May 11, 2025 am 12:02 AM
如何包括CSS文件:方法和最佳实践May 11, 2025 am 12:02 AM包含CSS文件的最佳方法是使用标签在HTML的部分引入外部CSS文件。1.使用标签引入外部CSS文件,如。2.对于小型调整,可以使用内联CSS,但应谨慎使用。3.大型项目可使用CSS预处理器如Sass或Less,通过@import导入其他CSS文件。4.为了性能,应合并CSS文件并使用CDN,同时使用工具如CSSNano进行压缩。
 Flexbox vs Grid:我应该学习两者吗?May 10, 2025 am 12:01 AM
Flexbox vs Grid:我应该学习两者吗?May 10, 2025 am 12:01 AM是的,youshouldlearnbothflexboxandgrid.1)flexboxisidealforone-demensional,flexiblelayoutslikenavigationmenus.2)gridexcelstcelsintwo-dimensional,confffferDesignssignssuchasmagagazineLayouts.3)blosebothenHancesSunHanceSlineHancesLayOutflexibilitibilitibilitibilitibilityAnderibilitibilityAndresponScormentilial anderingStruction
 轨道力学(或我如何优化CSS KeyFrames动画)May 09, 2025 am 09:57 AM
轨道力学(或我如何优化CSS KeyFrames动画)May 09, 2025 am 09:57 AM重构自己的代码看起来是什么样的?约翰·瑞亚(John Rhea)挑选了他写的一个旧的CSS动画,并介绍了优化它的思维过程。
 CSS动画:很难创建它们吗?May 09, 2025 am 12:03 AM
CSS动画:很难创建它们吗?May 09, 2025 am 12:03 AMCSSanimationsarenotinherentlyhardbutrequirepracticeandunderstandingofCSSpropertiesandtimingfunctions.1)Startwithsimpleanimationslikescalingabuttononhoverusingkeyframes.2)Useeasingfunctionslikecubic-bezierfornaturaleffects,suchasabounceanimation.3)For


热AI工具

Undresser.AI Undress
人工智能驱动的应用程序,用于创建逼真的裸体照片

AI Clothes Remover
用于从照片中去除衣服的在线人工智能工具。

Undress AI Tool
免费脱衣服图片

Clothoff.io
AI脱衣机

Video Face Swap
使用我们完全免费的人工智能换脸工具轻松在任何视频中换脸!

热门文章

热工具

安全考试浏览器
Safe Exam Browser是一个安全的浏览器环境,用于安全地进行在线考试。该软件将任何计算机变成一个安全的工作站。它控制对任何实用工具的访问,并防止学生使用未经授权的资源。

ZendStudio 13.5.1 Mac
功能强大的PHP集成开发环境

禅工作室 13.0.1
功能强大的PHP集成开发环境

SublimeText3汉化版
中文版,非常好用

DVWA
Damn Vulnerable Web App (DVWA) 是一个PHP/MySQL的Web应用程序,非常容易受到攻击。它的主要目标是成为安全专业人员在合法环境中测试自己的技能和工具的辅助工具,帮助Web开发人员更好地理解保护Web应用程序的过程,并帮助教师/学生在课堂环境中教授/学习Web应用程序安全。DVWA的目标是通过简单直接的界面练习一些最常见的Web漏洞,难度各不相同。请注意,该软件中





