Your lock screen widgets help you see all the latest app information at a glance and add extra functionality to your iPhone. However, there can be times when you don’t want some sensitive app information to be visible to everyone. In this case, you can remove that widget from your iPhone’s lock screen.

As the space can be tight, you can remove the previous widgets from your iPhone’s lock screen to make way for new ones. Or, if you don’t want to delete them one by one, switch the lock screen to a different one. For more details on how to remove lock screen widgets, keep reading.
Note: To access this feature, your iPhone must be running iOS 16 or higher.
1. By Customizing the Lock Screen
If you wish to customize your iPhone’s lock screen appearance by removing certain widgets, you can do it from the lock screen itself. To use this method, unlock your device but don’t leave the lock screen. Then, use the options to remove the lock screen widgets on your iPhone. Here’s a step-by-step look.
Step 1: Wake your iPhone and long-press anywhere on the lock screen. Enter the device password when prompted.
Step 2: Then, tap on Customize.

Step 3: Select Lock Screen.

Step 4: Once the options become visible, tap on the widget window.
Step 5: Wait for the Add Widget menu to open. Then, tap on the – icon on top of the widgets you wish to delete.

Step 6: Once all the relevant widgets have been deleted, close the Add Widget menu.
Step 7: Finally, tap on Done.

This will remove the app widgets from the lock screen on your iPhone.
2. Using Wallpaper Settings
If you already use your iPhone, use the Wallpaper settings to modify the lock screen appearance by removing the relevant app widgets. Ensure you select the lock screen and not your device’s wallpaper when making the initial choice in the Settings app. Follow the below steps to do it.
Step 1: Open the Settings app and tap on Wallpaper.
Step 2: Here, tap on the lock screen wallpaper.

Step 3: Now, tap on the widget bar.
Step 4: Once the widget options appear, tap on the – icon one by one.

Step 5: After removing the relevant widgets, close the Add Widgets menu.
Step 6: Then, tap on Done at the top right.

This will remove the selected widgets and save the changes on your iPhone.
3. Using a Different Lock Screen
If you don’t want to delete the widgets one by one, replace the current lock screen with a different one. All you need to do is unlock your phone and choose from your previous or any other lock screen options on your iPhone. Ensure to double-check the selected lock screen for the relevant widgets before confirming the choice. Here’s how to do it.
Step 1: Wake your iPhone and long-press on the current lock screen. When prompted, unlock your device.
Step 2: Now, swipe left or right to see all the available lock screen options.

Step 3: Once you find the lock screen option you were looking for, tap on it.

This will select the currently visible option and make it your iPhone’s new lock screen, sans the widgets.
Also Read: How to change lock screen wallpaper automatically on iPhone
4. Turning off Widgets
If you can’t remove widgets like Apple Music from the lock screen, disable all the lock screen widgets from the Settings app. This is useful if you’re not planning to keep any currently added widgets and don’t want them to appear when your iPhone is locked. Follow the below steps to do it.
Step 1: Open the Settings app on your iPhone. Scroll down and tap on ‘Face ID & Passcode’.
Step 2: When prompted, enter the iPhone passcode.

Step 3: Go to the ‘Allow Access When Locked’ section and turn off the toggle for Lock Screen Widgets.

This should stop all widgets from appearing on your iPhone’s lock screen, especially when your device is locked. Note that this option might not be available in certain older iOS versions. In this case, you can instead turn off the Today View toggle.
5. Deleting the Relevant Lock Screen
If you’re over the current lock screen wallpaper and are looking for a change, you can delete the current lock screen altogether and add a new one. This will not only eliminate all the currently visible lock screen widgets but also set a brand new wallpaper as your iPhone’s lock screen. Here’s how to delete the current wallpaper and add a new one.
Step 1: Wake your iPhone and long-press on the lock screen. Proceed to unlock your iPhone.
Step 2: Now, hold and swipe up on the current wallpaper. Stop once the bin icon is visible.

Step 3: Tap on the bin icon. Then, tap on ‘Delete This Wallpaper’.

Step 4: Once the current wallpaper is deleted, swipe left until you see the Add New option. Then, tap on the + icon.
Step 5: Scroll through this page and tap on the relevant wallpaper.

Step 6: Then, tap on Add in the top-right corner to confirm your selection.
Step 7: Here, tap on Customize Home Screen to only change the lock screen wallpaper and customize the home screen separately.

Once the change is made, customize your iPhone’s lock screen as you want.
Bonus: Re-Add Widgets to iPhone Lock Screen
If you accidentally deleted a widget from your iPhone’s lock screen or selected a new lock screen, you can again add all the relevant widgets. To do this, open the lock screen customization settings and select the widgets you wish to re-add. Here’s how.
Step 1: Open your iPhone’s lock screen and long-press anywhere. Enter the iPhone passcode to unlock the device.
Step 2: Tap on Customize.

Step 3: Here, select Lock Screen.

Step 4: Tap on the widget window. Then, scroll through the Add Widgets menu and tap on the relevant widget.

Step 5: Position the widget as you want.
Step 6: Once all the changes have been made, tap on Done.

This will add the selected widgets to your iPhone’s lock screen. You can also check our guide on the best iPhone lock screen widgets for more suggestions.
Remove Lock Screen Widgets
While widgets can be super helpful, they might not always be required, especially on the lock screen of your iPhone. So, we hope this article helped you remove those widgets from your iPhone’s lock screen. You can also check our article if the lock screen wallpaper appears blurry on your iPhone.
以上是How to Remove Widgets From iPhone Lock Screen的详细内容。更多信息请关注PHP中文网其他相关文章!
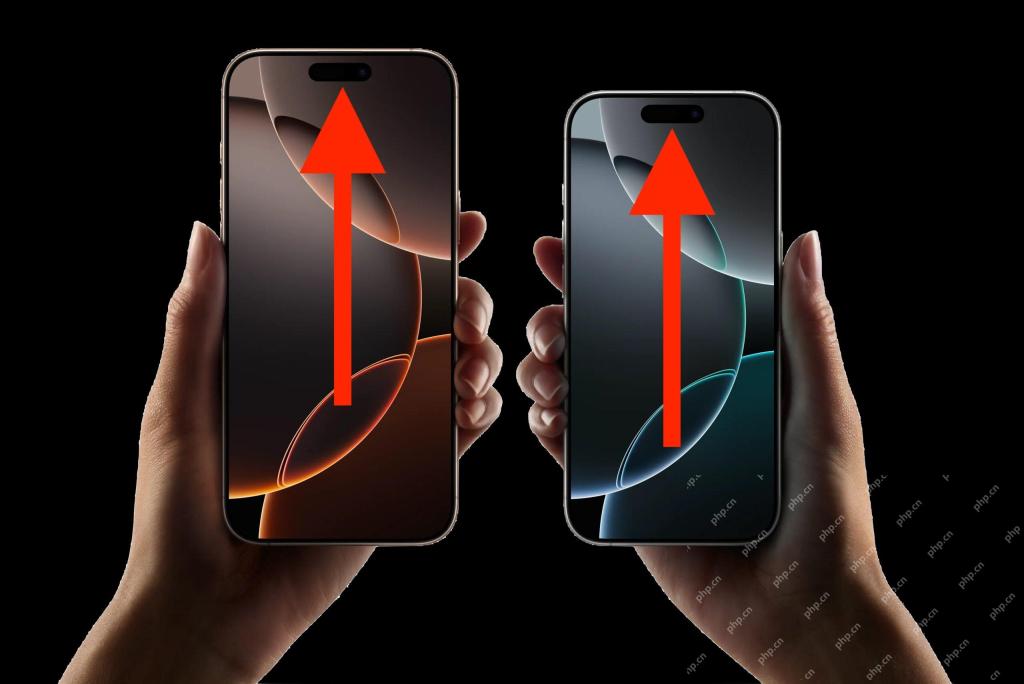 如何在iPhone上禁用滚动滚动?常见问题解答用于滚动到顶部May 12, 2025 am 10:53 AM
如何在iPhone上禁用滚动滚动?常见问题解答用于滚动到顶部May 12, 2025 am 10:53 AM很多iPhone用户都喜欢使用“返回顶部”功能,它可以快速将页面滚动到顶部,方便阅读文章、浏览信息流、查看邮件或消息。但并非所有用户都对此功能满意。许多用户发现“返回顶部”功能容易误触,造成困扰。一些用户在旧款iPhone上使用该功能很方便,但在配备动态岛的新款iPhone上,却觉得操作不够自然,甚至更易混淆。苹果讨论区上也不乏对“返回顶部”功能不满,并希望禁用自动滚动、点击滚动和返回顶部功能的用户。 能否在iPhone上禁用“返回顶部”功能?有没有办法避免意外激活iPhone屏幕自动滚动到顶部
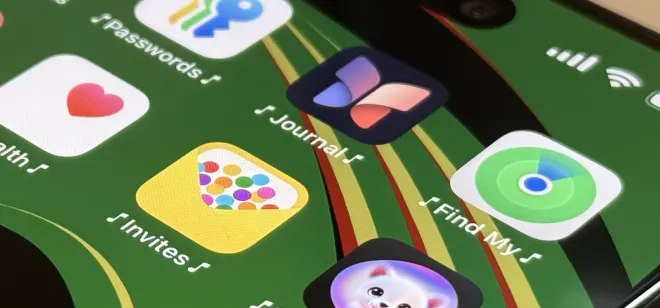 通过唯一的应用启动声音效果自定义iPhone | iOS快捷方式指南May 12, 2025 am 10:46 AM
通过唯一的应用启动声音效果自定义iPhone | iOS快捷方式指南May 12, 2025 am 10:46 AM通过自定义声音启动您的iPhone或iPad应用程序!本指南向您展示了如何使用快捷方式应用程序每次打开喜欢的应用程序时都会播放独特的声音效果。 通过此模拟,在您的日常工作中添加有趣的个性化触摸
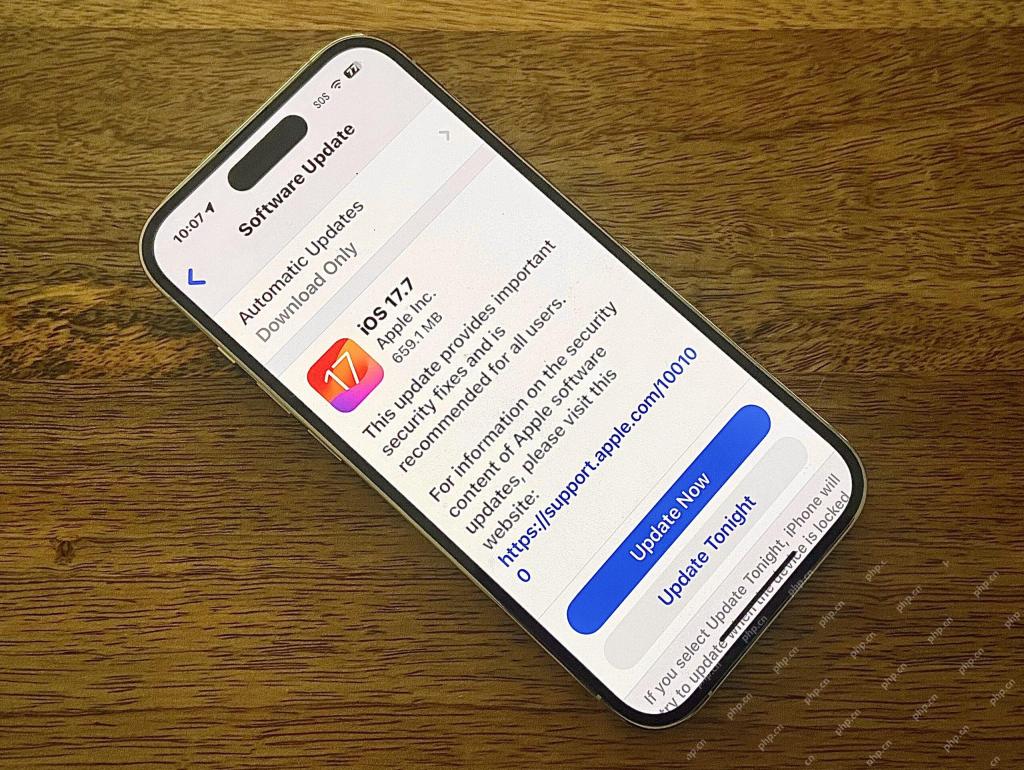 iOS 17.7&iPad 17.7更新带有安全修复程序May 12, 2025 am 10:44 AM
iOS 17.7&iPad 17.7更新带有安全修复程序May 12, 2025 am 10:44 AM苹果发布了 iPhone 和 iPad 的 iOS 17.7 和 iPadOS 17.7 软件更新,其中包含重要的安全修复,建议安装这些更新。 虽然大多数关注点都集中在最新发布的 iPhone 和 iPad 用户的 iOS 18 和 iPadOS 18 软件更新上,但苹果也为仍然使用 iOS 17 或 iPadOS 17 的用户发布了安全更新。如果您尚未准备好升级到 iOS 18,或者您只是出于其他原因推迟安装,那么您应该安装 iOS/iPadOS 17.7 以获得相关的安全补丁。 如何更新到
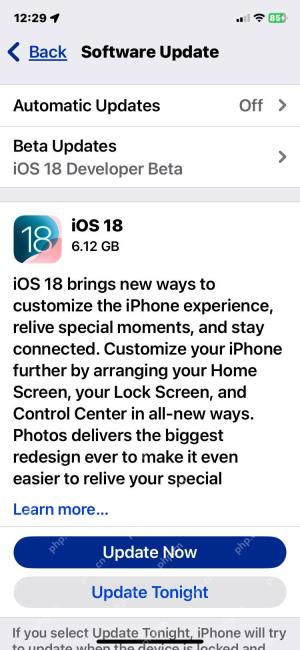 iOS 18发布候选人现在可下载May 12, 2025 am 10:38 AM
iOS 18发布候选人现在可下载May 12, 2025 am 10:38 AMApple 发布了 iPhone 的 iOS 18 和 iPad 的 iPadOS 18 的候选发行版 (RC)。RC 版本通常与公开发布的最终版本一致,现已推出,iOS 18 和 iPadOS 18 的标签简洁明了,任何已注册公共或开发者测试计划的 iPhone 或 iPad 用户均可使用。 此外,macOS Sequoia 的候选发行版也已推出,同时还有 WatchOS 11 和 tvOS 18 的候选发行版。 如果您一直在观望,并且拥有兼容 iOS 18 的 iPhone 型号,则可以通过
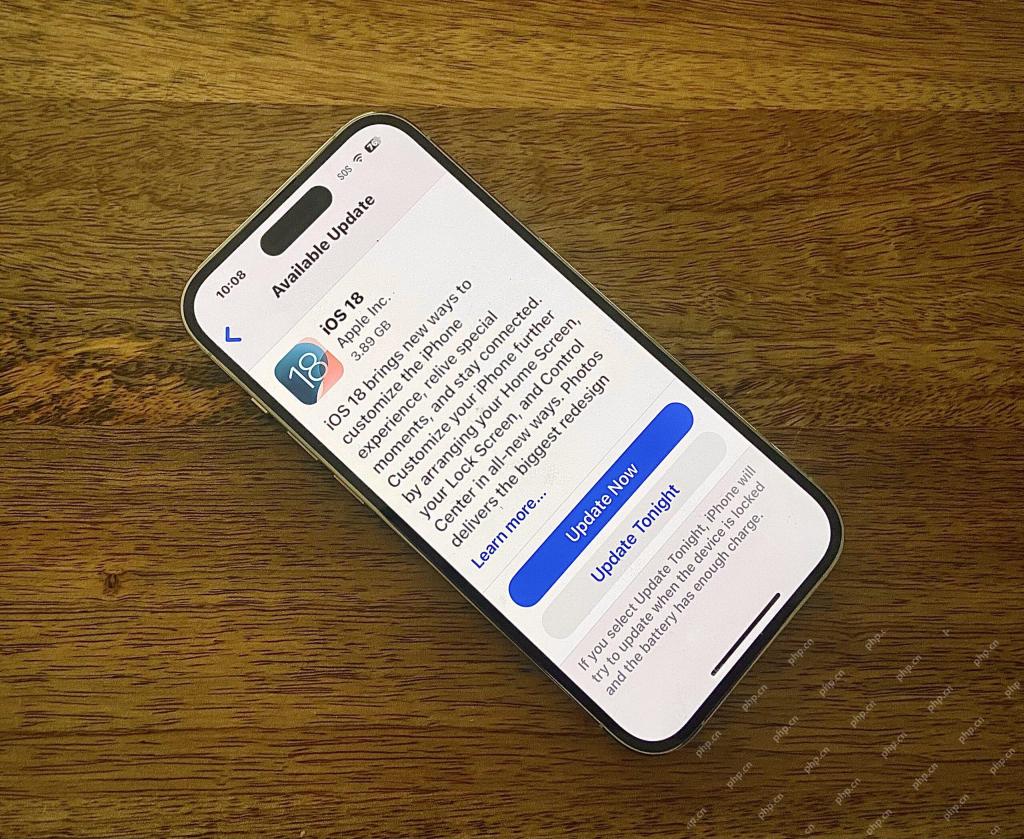 iOS 18现在可以下载May 12, 2025 am 09:59 AM
iOS 18现在可以下载May 12, 2025 am 09:59 AMiOS 18 正式发布,为 iPhone 用户带来诸多新功能!经过夏季的测试版阶段,苹果公司正式向所有 iPhone 用户推送了 iOS 18 系统更新。 虽然 iOS 18并非一次革命性的更新,但它为 iPhone 和 iPad 用户带来了许多新的自定义选项和功能,包括:图标和组件的色彩调整、新的暗黑模式图标、更大的主屏幕图标选项、重新设计的控制中心自定义选项、独立的密码应用程序、iPad 上的计算器应用程序、Safari 的新功能(例如,让您可以选择隐藏网页上令人反感的区域的“干扰控制”)、
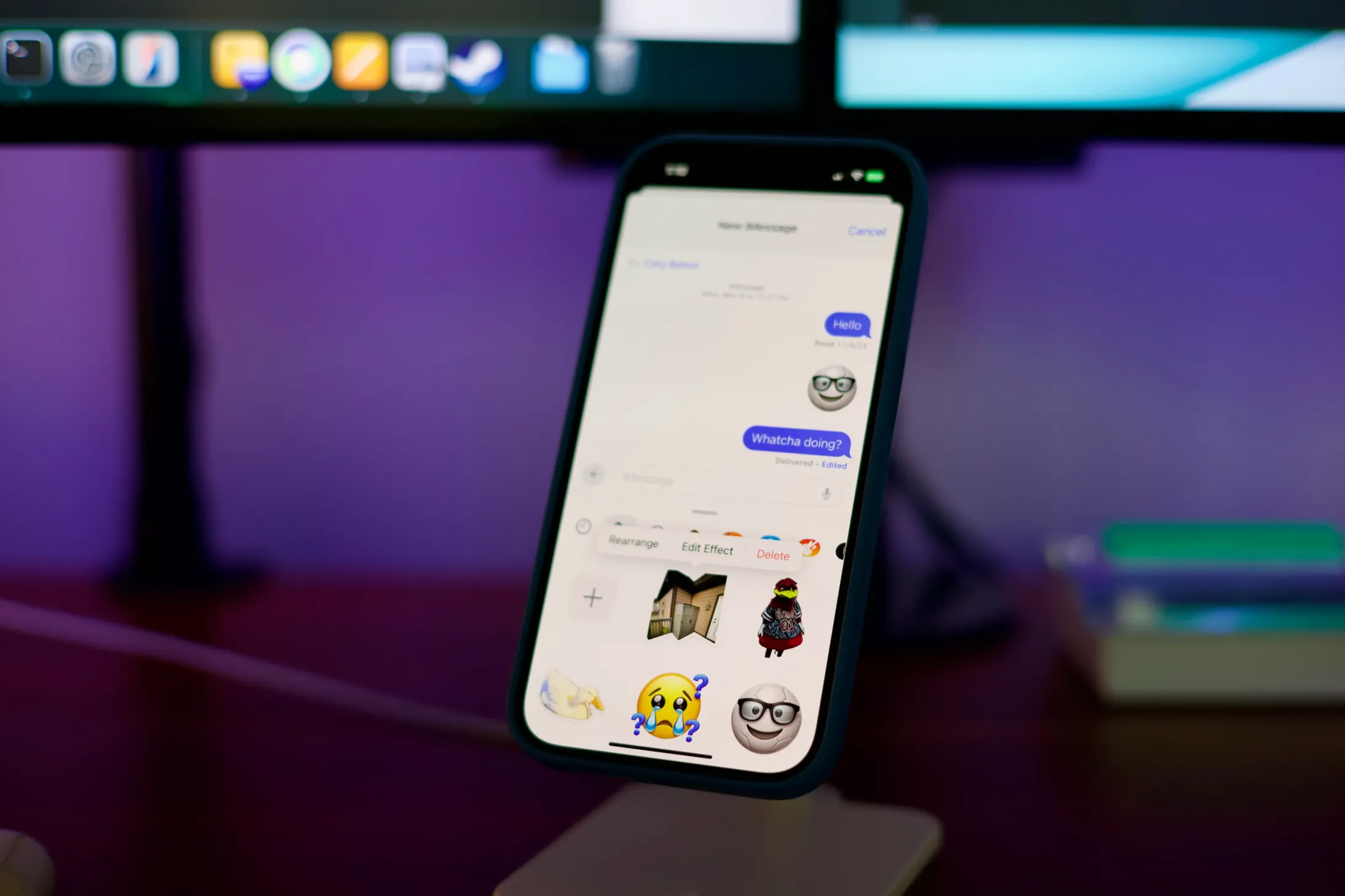 如何在iPhone,iPad或Mac上删除自定义贴纸 - 从消息或键盘May 12, 2025 am 09:44 AM
如何在iPhone,iPad或Mac上删除自定义贴纸 - 从消息或键盘May 12, 2025 am 09:44 AM在当今的数字时代,个性化的交流是关键,并且贴纸为您的聊天提供了一种有趣的方式。 无论您是使用照片,表情符号,现场照片,甚至使用Genmoji制作贴纸(在iOS 1中可用)
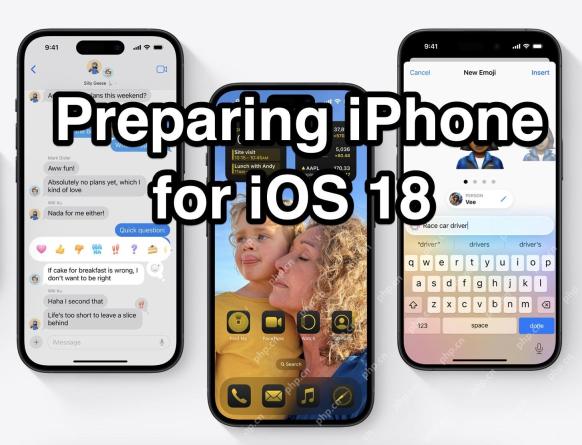 如何为iOS准备iPhone 18May 12, 2025 am 09:32 AM
如何为iOS准备iPhone 18May 12, 2025 am 09:32 AM准备好迎接iOS 18的到来!苹果将于9月16日星期一发布iOS 18和iPadOS 18软件更新。 新系统带来了令人兴奋的新功能、自定义选项和性能提升。在更新设备前,请务必做好以下准备工作: 1. 检查设备兼容性: iOS 18对设备型号有一定要求。以下iPhone机型支持iOS 18更新: 所有iPhone 16机型 所有iPhone 15机型 所有iPhone 14机型 所有iPhone 13机型 所有iPhone 12机型 所有iPhone 11机型 所有iPhone XS机型 i
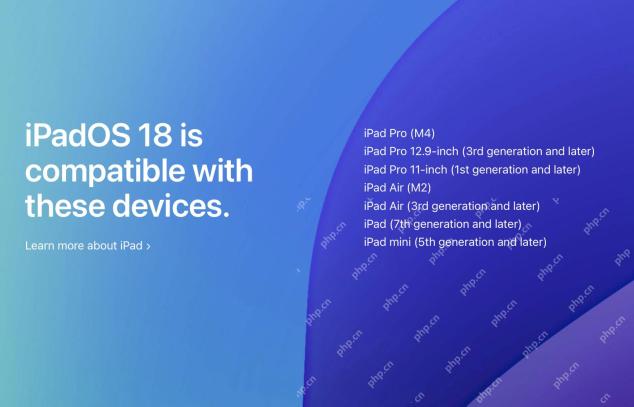 iPados 18与这些iPad兼容May 12, 2025 am 09:10 AM
iPados 18与这些iPad兼容May 12, 2025 am 09:10 AMiPadOS 18:令人兴奋的新功能和兼容性详解 iPadOS 18 为 iPad 用户带来了诸多令人期待的新功能,包括更丰富的界面定制选项(例如深色模式图标和组件、彩色图标和组件)、可自定义的控制中心、iPad 版计算器应用的首次亮相、密码应用、照片应用的重新设计、备忘录应用的改进、Safari 浏览器中的新功能(例如干扰控制)以及遍布整个操作系统的众多 AI(苹果智能)功能,定能提升您的使用效率和体验。 与所有主要系统软件版本一样,iPadOS 18 也需要满足特定的系统要求,并非所有 i


热AI工具

Undresser.AI Undress
人工智能驱动的应用程序,用于创建逼真的裸体照片

AI Clothes Remover
用于从照片中去除衣服的在线人工智能工具。

Undress AI Tool
免费脱衣服图片

Clothoff.io
AI脱衣机

Video Face Swap
使用我们完全免费的人工智能换脸工具轻松在任何视频中换脸!

热门文章

热工具

SublimeText3 Linux新版
SublimeText3 Linux最新版

ZendStudio 13.5.1 Mac
功能强大的PHP集成开发环境

SecLists
SecLists是最终安全测试人员的伙伴。它是一个包含各种类型列表的集合,这些列表在安全评估过程中经常使用,都在一个地方。SecLists通过方便地提供安全测试人员可能需要的所有列表,帮助提高安全测试的效率和生产力。列表类型包括用户名、密码、URL、模糊测试有效载荷、敏感数据模式、Web shell等等。测试人员只需将此存储库拉到新的测试机上,他就可以访问到所需的每种类型的列表。

WebStorm Mac版
好用的JavaScript开发工具

PhpStorm Mac 版本
最新(2018.2.1 )专业的PHP集成开发工具






