5 Fixes for “Not Implemented” Error in Microsoft Outlook for Windows
- 尊渡假赌尊渡假赌尊渡假赌原创
- 2024-09-19 03:44:021586浏览
Fix 1: Rename the Send/Receive Settings File
Is Outlook only showing the “Not Implemented” error when you click the “Send/Receive” tab? This could happen if the file containing Outlook’s send and receive settings has become corrupted. In that case, you will need to rename Outlook’s SRS file on your Windows computer, which will force Outlook to recreate the file and solve the problem.
Step 1: Press the Windows key + R to open the Run dialog box. Type %appdata%\Microsoft\Outlook in the box and press Enter.
Step 2: In the File Explorer window, select the Outlook.srs file and rename it to Outlook.old.srs or something similar.

After completing the above steps, restart Outlook and try accessing the “Send/Recieve” tab.
Fix 2: Run Outlook in Safe Mode
A flawed or poorly optimized add-in may interfere with Outlook and trigger the “Not Implemented” error. If that’s the case, opening Outlook in safe mode will help you verify that.
Press and hold the CTRL key on your keyboard and double-click the Outlook shortcut. Click Yes when the confirmation prompt appears.

Try using Outlook in safe mode for some time. If you don’t get any errors, you can consider disabling all the add-ins and re-enabling them one at a time. Doing so should help you identify the problematic add-in triggering the error.
Step 1: In the Outlook app, click the File menu at the top.

Step 2: Select Options from the left pane.
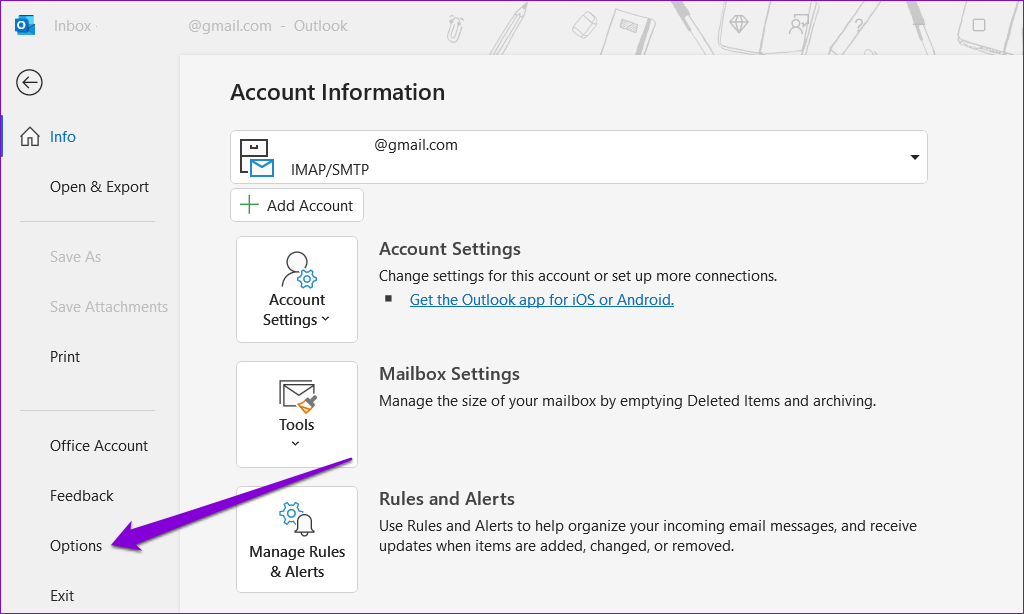
Step 3: In the Add-ins tab, use the drop-down menu next to Manage to select COM Add-ins. Then, click the Go button next to it.

Step 4: Uncheck the boxes to disable add-ins and click OK.

Restart the Outlook app and enable your add-ins one at a time until the error reappears. Once you find the problematic add-in, consider removing it.
Fix 3: Scan for Corrupted Outlook Files
Another reason why Outlook may prevent you from accessing your mail and display the “Not Implemented” error is if the Outlook data files are damaged. You’ll need to run Outlook’s Inbox Repair Tool to fix them.
Step 1: Press the Windows + E keyboard shortcut to open File Explorer and navigate to the following folder.
C:\Program Files\Microsoft Office\root\Office16
Step 2: Double-click the SCANPST.EXE file.

Step 3: Click Start to initiate the scan.

Step 4: If the tool finds any issues, click Repair.

Fix 4: Create a New Outlook Profile
If repairing Outlook data files proves ineffective, there may be a problem with your Outlook profile. In that case, your best option is to create and switch to a new profile. Here’s how to do it.
Step 1: Click the search icon on the taskbar, type control panel in the box, and press Enter.

Step 2: Change the view type to Large icons and click on Mail (Microsoft Outlook).

Step 3: Click the Show Profiles button.

Step 4: Click the Add button, enter a name for your new profile, and click OK.

Step 5: In the Add Account window, enter your account details and hit Next.

Step 6: Select your new profile using the drop-down menu and hit Apply.

Fix 5: Run the Office Repair Tool
Microsoft’s Office repair tool can automatically find and fix issues with Office apps like Outlook. So, if nothing works, you can run the Office repair tool to fix Outlook’s “Not Implemented” error.
Step 1: Press the Windows + R keyboard shortcut to open the Run dialog box. Type appwiz.cpl in the box and press Enter.
Step 2: Locate and select the Microsoft Office suite. Then, click the Change button at the top.

Step 3: Select the Online Repair option and click Repair.

以上是5 Fixes for “Not Implemented” Error in Microsoft Outlook for Windows的详细内容。更多信息请关注PHP中文网其他相关文章!

