Do your friends spam you with their vacation photos on iMessage? Or is it your sibling iMessaging a picture log of their day? While seeing those happy faces could make your day, innumerable images automatically get saved to the iPhone’s camera roll. If you’re tired of this, we will help stop photos from saving messages to your iPhone’s camera roll.
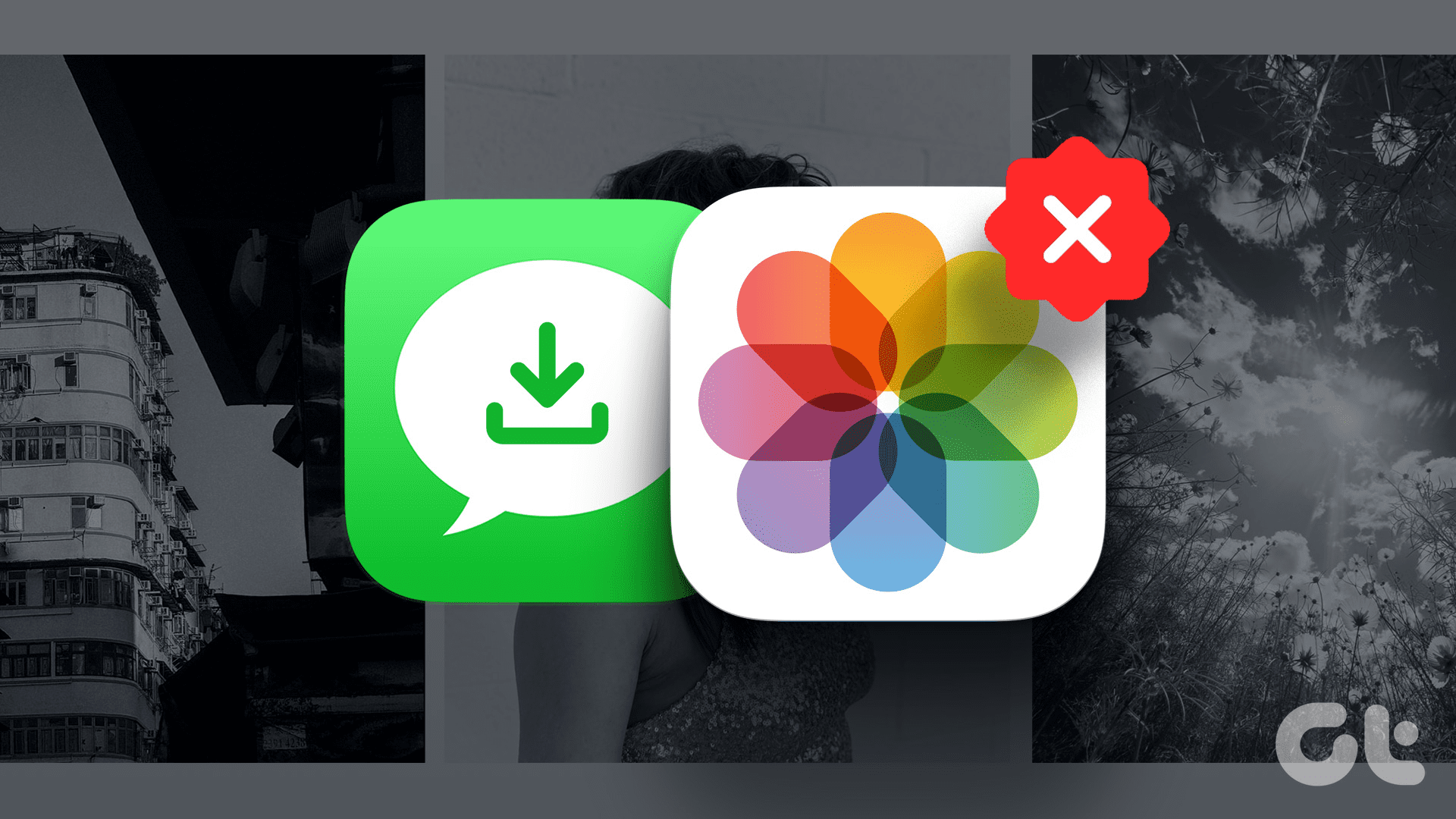
Apple’s iMessage comes with several cool features. Moreover, it is a convenient medium to communicate with other iPhone enthusiasts. However, photos received via iMessage could hog your storage. If you’re concerned, we’ll tell you why this is happening and how to stop your iPhone from automatically saving photos from messages.
Why Should You Stop iMessage Photos From Autosaving
For starters, the piling of photos received from your iMessage could reduce the built-in iPhone storage. Further, considering that an iPhone doesn’t have a separate folder for photos taken on the iPhone, photos received on the Messages app could hinder navigating through the Photos app. Furthermore, you may not want sensitive photos shared on Messages to find their way to your iPhone’s photos.

Now, you must be wondering why the photos get auto-saved. Well, it is because of Shared with You.
What Is Shared With You Feature
You no longer need to scroll through long chats on iMessage to find the music recommendation made by your friend. Additionally, this feature sorts links shared on iMessage Safari, Apple TV, Podcasts, Apple Music, News app, and, of course, the Photos app. You can find a Shared With You tab in these supported apps.

This handy feature was introduced with iOS 15. While Shared with You is helpful, it could load your camera roll with all the pictures shared on iMessage.
How to Stop Shared Photos From Going to Camera Roll
There are two ways to stop saving photos from iMessage. You can use any method to disable iMessage photos rushing to the Photos app. Here’s how to do so.
Method 1: Via Settings App
One way to stop your iPhone from automatically saving photos from Messages is by disabling the Shared with You feature for the Photos app. The Settings application can help you control this issue. Here’s how:
Step 1: Open the Settings app on your iPhone. Scroll down to locate and tap on Messages. Now, select Shared with You.


Step 2: In the list of apps, disable the toggle beside Photos.

Method 2: Via Photos App
While the first method is effective, there is an alternative to it. That is to say, the first method entailed using the Settings app to disable Shared with You for Photos. In this method, you will disable the feature directly on the Photos App. Here’s how to stop shared photos from going to the camera roll of your iPhone.
Step 1: Open the Photos App on your iPhone > Library. Further, tap on the three dots in the top right corner. Furthermore, select Filter.


Step 2: Opt All Filters. In the pop-up, disable the toggle beside Shared with You.


This should help you restrict the photos received on Messages from saving on your camera roll.
How to Remove Shared Photos From Camera Roll
While the tricks above can help restrict the flow of photos gushing into your Photos app through iMessage, you may be worried about deleting the pre-existing load of photos. Well, we have a solution. Follow the steps below:
Step 1: Open the Photos app on your iPhone and tap on the For You tab. Scroll down to find Shared with You.
Step 2: Now, select See All. In the photos, tap on Select at the top right.


Step 2: After choosing the pictures you wish to delete, select the bin icon at the bottom. In the pop-up, choose Delete Shared Photos.


How to Stop Saving Message Photos From Specific Individuals
Sometimes a friend’s photo dump or your boss’ vacation pictures can get too much for your camera roll. Whenever you open your recent pictures album, you see a specific person’s pictures. Irritating enough? Well, there’s a way to stop the spam. Open the specific person’s chat on Messages. Tap on their name at the top of the page. In the pop-up, disable the toggle for ‘Show in Shared with You’.


This way, you can stop photos received from a specific person on Messages from saving to your iPhone’s camera roll.
Stop Photos in iMessage From Appearing in Mac’s Photos App
The Shared with You feature isn’t limited to iPhones. It transcends to photos received via Messages on Mac as well. So, if you want to stop photos in iMessage from appearing on your Mac’s photos app, here’s what to do.
Step 1: Open the Messages app on your Mac. Now, hold the Command key and press the comma icon (,).
Step 2: In the pop-up, select Shared with You and untick the box for Photos.

This should disable the inflow of received photos from iMessage in your Photos app.
FAQs
No. This guide caters to stopping only photos received on Messages auto-saving on the Photos app. Apple doesn’t allow you to disable auto-saving of photos that you send via iMessage.
Yes. The Shared with You feature is available for several apps such as Apple Music, Podcasts, etc. You can follow the Method 1 till Step 1. Under Step 2, disable the toggle beside the application you wish to disable Shared with You for.
No. Shared with You and Shared Album are different features. While Shared with You flags links shared on Messages in supported apps, the Shared Album feature helps you share photos and videos with specific people.
No More Photo Fuss
The photo fuss got to you? Well, we hope this guide helps you stop photos from saving messages to your iPhone’s camera roll. With easy solutions, you can stop the photos received from a specific person from auto-saving. Happy messaging!
以上是How to Stop Photos From Messages Saving to iPhone’s Camera Roll的详细内容。更多信息请关注PHP中文网其他相关文章!
 使用这8个应用程序减少了我的浪费,现在我可以没有它们的生活Apr 23, 2025 pm 12:03 PM
使用这8个应用程序减少了我的浪费,现在我可以没有它们的生活Apr 23, 2025 pm 12:03 PM8款环保App助你轻松减废,开启可持续生活! 还在为垃圾分类和减废而烦恼?别担心!本文推荐8款实用App,助你轻松开启可持续生活之旅!从垃圾回收提醒到二手交易,再到节水追踪,这些App都能帮你有效减少生活垃圾,为环保贡献一份力量。 1. Recycle Coach:垃圾回收日历和分类指南 Recycle Coach是你不可或缺的垃圾回收提醒App。它能清晰地显示你所在地区的垃圾回收日历,包括回收时间、回收项目以及节假日调整信息,再也不用担心错过垃圾回收日或分类错误啦!App内还提供垃圾分类查询
 12个新的主屏幕功能iOS 18和iPados 18具有您的iPhone或iPad Apr 23, 2025 am 11:23 AM
12个新的主屏幕功能iOS 18和iPados 18具有您的iPhone或iPad Apr 23, 2025 am 11:23 AMiOS 18和iPados 18带来了一波激动人心的主屏幕自定义功能,其中一些用户期待。 虽然苹果的发行说明并没有突出显示所有更改,但本文详细介绍了十二个关键改进: 不受限制的应用程序放置:F
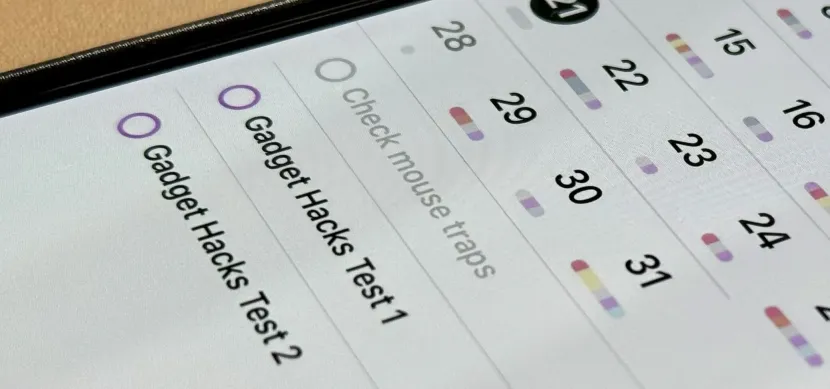 iOS 18,iPados 18和macos 15 Apr 23, 2025 am 09:52 AM
iOS 18,iPados 18和macos 15 Apr 23, 2025 am 09:52 AMiOS 18为提醒应用程序带来了重大增强功能,将其从简单的待办事项列表转换为功能强大的任务管理工具。 这些改进(也可以在iPados 18和Macos红杉15上获得),包括与Calen的增强集成
 智能手机现在很无聊,这是我们的错Apr 23, 2025 am 03:06 AM
智能手机现在很无聊,这是我们的错Apr 23, 2025 am 03:06 AM智能手机的黄金时代已过?未来展望 科技爱好者们常常抱怨现代手机千篇一律,创新乏力。虽然厂商难辞其咎,但我们自身也扮演着重要角色。让我们一起回顾智能手机的发展历程,探寻现状成因。 智能手机的黄金时代 1973年,摩托罗拉工程师马丁·库珀在纽约街头用DynaTAC 8000X进行了历史性的通话,这款“砖头”手机开启了无线网络时代。近20年后,IBM Simon问世,成为世界上第一款智能手机,配备电阻式触摸屏和简单应用。如今,虽然功能强大百倍,但现代智能手机的核心功能依然是作为应用入口。 早期创新缓
 苹果智能给我留下了深刻的印象,所以我关闭了Apr 23, 2025 am 03:03 AM
苹果智能给我留下了深刻的印象,所以我关闭了Apr 23, 2025 am 03:03 AM苹果情报:令人失望的AI助手 最初,我对苹果情报感到兴奋,尤其是在苹果误导广告承诺革命性AI驱动的Siri之后。 我严格地在设备上测试了它,希望能提高
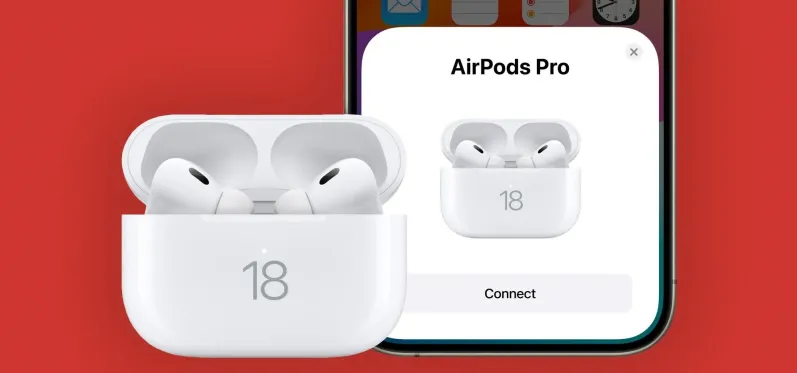 由于iOS 18 Apr 22, 2025 pm 05:42 PM
由于iOS 18 Apr 22, 2025 pm 05:42 PMiOS 18和iPados 18显着增强了AirPods的体验,特别是对于优先考虑隐私和游戏的用户。 这些更新基于iOS 17和iPados 17中引入的功能,从而增加了创新功能,以使其更直观
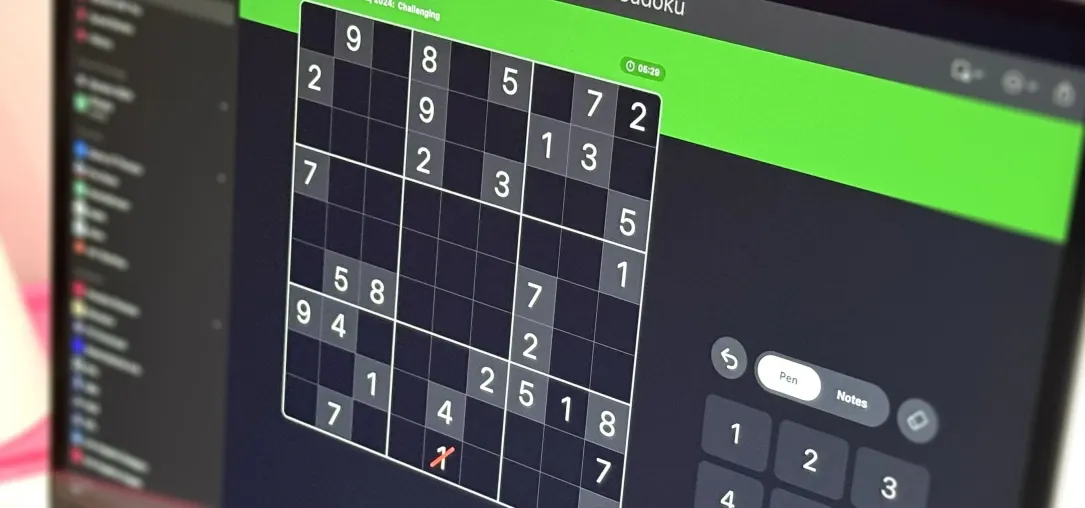 Apple刚刚将Sudoku添加到Apple News - 这是在iPhone,iPad和Mac Apr 22, 2025 pm 04:05 PM
Apple刚刚将Sudoku添加到Apple News - 这是在iPhone,iPad和Mac Apr 22, 2025 pm 04:05 PMiPhone,iPad和Mac上的Apple News用户现在有了一个新游戏:Sudoku! 由于最近的软件更新,这个经典的拼图在新闻应用程序的难题部分加入了填字游戏,填字游戏Mini和四分位数。 访问仅限于支付苹果新闻
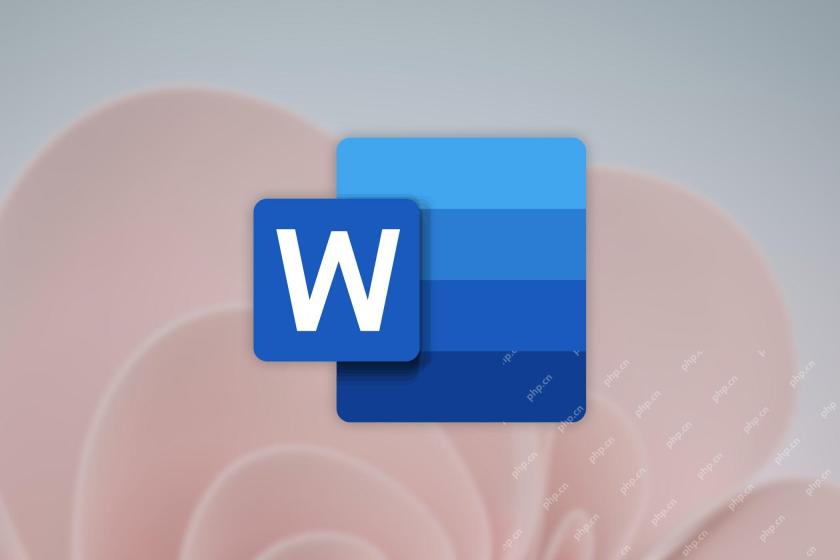 iPhone上的一句话可以将您的语音笔记变成文档Apr 22, 2025 am 03:02 AM
iPhone上的一句话可以将您的语音笔记变成文档Apr 22, 2025 am 03:02 AMMicrosoft Word for Ios现在使用Copilot AI将您的语音注释转换为完全格式的文档。最新的增强功能简化了移动设备上的文档创建。 要访问此功能,请点击“新”按钮(),选择“ u


热AI工具

Undresser.AI Undress
人工智能驱动的应用程序,用于创建逼真的裸体照片

AI Clothes Remover
用于从照片中去除衣服的在线人工智能工具。

Undress AI Tool
免费脱衣服图片

Clothoff.io
AI脱衣机

Video Face Swap
使用我们完全免费的人工智能换脸工具轻松在任何视频中换脸!

热门文章

热工具

Dreamweaver CS6
视觉化网页开发工具

螳螂BT
Mantis是一个易于部署的基于Web的缺陷跟踪工具,用于帮助产品缺陷跟踪。它需要PHP、MySQL和一个Web服务器。请查看我们的演示和托管服务。

SublimeText3 Mac版
神级代码编辑软件(SublimeText3)

VSCode Windows 64位 下载
微软推出的免费、功能强大的一款IDE编辑器

SublimeText3汉化版
中文版,非常好用






