Your iPhone lets you see all your app notifications at a glance. While this can be helpful, app notifications can take up too much space on the screen. Not to mention certain sensitive app notifications that others can see. To prevent that and declutter the screen, you can clear the notifications on your iPhone.

While clearing the notifications can be useful, you must be careful. This is because your iPhone does not keep a backup of the notification. So, once cleared, there’s a good chance they will be gone forever. Additionally, if you don’t immediately see the notifications, swipe up from the bottom of the screen. Let’s start.
How to Clear Notifications on iPhone Lock Screen
If enabled, the notification you receive will be visible on your device’s lock screen. If you wish to do away with them, you get the option of clearing certain selected notifications or all of them at once. Or, if you wish not to receive notifications from a singular app for a while, stop them from appearing using the mute option. Here’s how to do it.
Tip: While we’re using the lock screen, you can also open recent notifications by swiping down from the top-left corner of your device’s screen.
1. Clearing a Single Notification
Step 1: On your device’s lock screen, go to the notification you wish to clear. Hold and swipe left on it.
Step 2: Once the options appear, tap on Clear.

This will remove the selected notification. Repeat these steps to clear any other notifications.
2. Using the Mute Option
Step 1: Wake up your device’s screen and locate the relevant notification. Now, hold and swipe left for more options.
Step 2: Here, tap on Options. If prompted, unlock your device.

Step 3: Then, select the relevant mute option. This will stop notifications from that app for the time chosen.
Tip: You can also choose ‘Turn Off All Notifications’ to turn notifications off for that specific app until enabled from the Settings menu.

3. Clearing All Notification Banners
Step 1: Wake your iPhone, and once the notifications appear, tap on the x icon.
Step 2: Then, tap on Clear.

This will instantly clear all the visible notifications. Please note this option might sometimes be unavailable for extremely recent notifications. In this case, follow any of the above ways to clear Messages and other app notifications on your iPhone.
Also Read: How to fix iPhone lock screen notifications not showing on iOS 16
How to Clear Notification Stack on iPhone
If you have set your iPhone’s lock screen notifications to appear as a stack, you can unstack the notifications and clear the ones you no longer require. Or, delete all the stack notifications in one go without affecting any other app notifications. Here’s how.
Step 1: On the iPhone screen, tap on the relevant notification to see all the notifications. If prompted, unlock your device.

Step 2: Now, hold and swipe left on the notification you wish to clear from the stack.
Step 3: Then, tap on Clear.

Step 4: Or, if you wish to clear the whole notification stack, tap on the x icon on top of it.
Step 5: Then, tap on Clear.

This will clear the whole notification stack on your iPhone. You can also repeat these steps to clear any other notification stacks.
Can You Clear Old Notifications on iPhone
Older iPhone notifications will appear in the Notification Center. Unless you have previously cleared these notifications from the iPhone lock screen, they will remain there. In this case, you can clear them while still keeping any recent notifications on the screen. Follow the below steps to do it.
Step 1: Unlock your iPhone and pull down from the top-left corner to open the Notification Center.

Step 2: Now, go to the Notification Center and tap on the x icon in front of it.
Step 3: Then, tap on Clear.

This will instantly clear old notifications on your iPhone. If you want to clear any specific old notifications, hold and swipe left on them individually. Or, use the abovementioned steps to clear any notification stacks. Please note that newly received notifications will still be visible.
Bonus: How to Turn off Notifications on Your iPhone
If you’re tired of clearing notifications on the iPhone lock screen, turn off notifications for the relevant apps. Or, if you don’t want to receive notifications, enable DND. Once done, it will block notifications from appearing on your iPhone. Here’s how to do it.
1. For Single Apps
Step 1: Open the Settings app on your iPhone. Then, tap on Notifications.
Step 2: Scroll through the currently installed apps and tap on the relevant one.

Step 3: Here, turn off the toggle for Allow Notifications.

You can go back to the Notification settings page and repeat these steps to disable notifications for any other apps on your iPhone.
2. Using DND
Step 1: Pull down from the top-right corner of the screen on your device. Or, if your iPhone has a Home button, pull up from the bottom of the screen to open Control Center.
Step 2: Here, tap on Focus. If that doesn’t work, long-press on Focus.
Step 3: From the options, tap on Do Not Disturb.

This will temporarily block notifications and any other alerts on your iPhone. However, note that you will receive notifications once you turn off DND on your iPhone.
Clear All Notifications on Your iPhone
Too many notifications at once can be overwhelming and clutter the screen. So, we hope this article helped you understand more about clearing notifications on your iPhone. Or, if no longer required, how to block them altogether.
以上是How to Clear (All) Notifications on iPhone的详细内容。更多信息请关注PHP中文网其他相关文章!
 如何使iPhone尽可能安全May 12, 2025 am 03:03 AM
如何使iPhone尽可能安全May 12, 2025 am 03:03 AM强化iPhone安全:六大关键步骤及实用技巧 本文概述了六个关键步骤,帮助您增强iPhone的安全性,保护个人信息免遭泄露。 快速链接 双因素身份验证 iCloud 私密中继 高级数据保护 防盗设备保护 锁定模式 其他提升iPhone安全性的关键习惯 摘要 双因素身份验证为您的iCloud帐户增加了额外的安全层,而iCloud私密中继则在您使用Apple Safari浏览器上网时保护您的隐私。考虑启用高级数据保护以增强加密,并使用防盗设备保护进一步将您的设备锁定到您的生物识别信息。除了使用锁
 苹果必须添加到iPhone 17或I' m不升级的6件事May 12, 2025 am 12:56 AM
苹果必须添加到iPhone 17或I' m不升级的6件事May 12, 2025 am 12:56 AM我已经使用iPhone 14已有两年了,并且正在考虑升级到iPhone 17,但前提是包括这六个主要改进: 经过改进的设计:iPhone的设计一直停滞了多年。 我希望完整的设计o
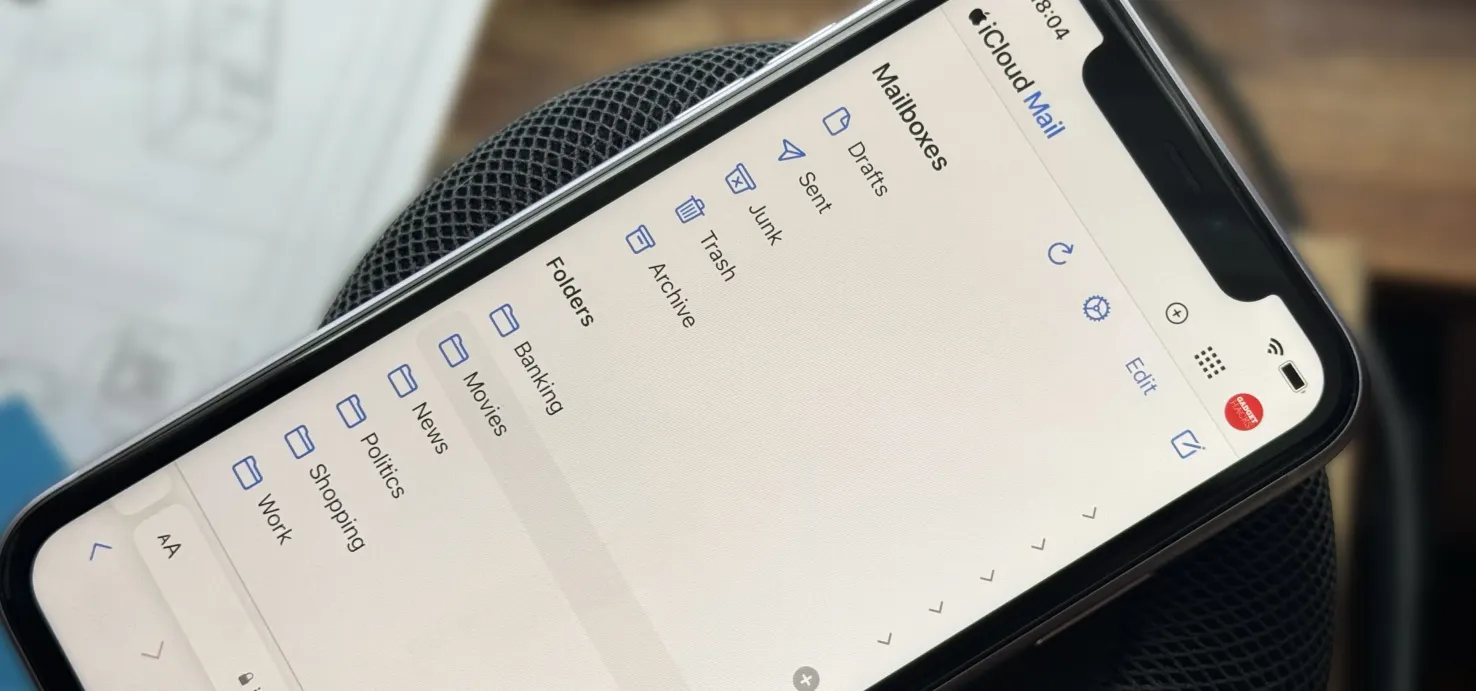 创建无限的iCloud电子邮件地址变化,以全面控制您的iCloud邮件inbox May 11, 2025 am 10:57 AM
创建无限的iCloud电子邮件地址变化,以全面控制您的iCloud邮件inbox May 11, 2025 am 10:57 AMApple在iCloud电子邮件地址中包含许多有用的功能,但是它最佳保存的秘密之一将使您完全控制组织收件箱(如专业)。
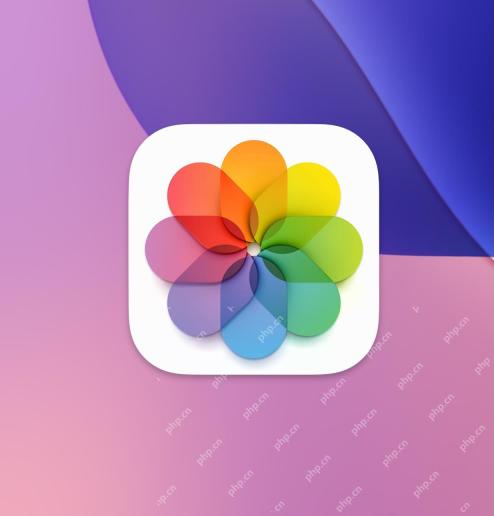 如何对iOS 18中添加的最近添加的照片进行排序May 11, 2025 am 10:28 AM
如何对iOS 18中添加的最近添加的照片进行排序May 11, 2025 am 10:28 AMiOS 18和iPadOS 18照片App的重大改版引发用户困惑和不满。许多用户习惯了旧版照片App的排序方式,新版默认按照片和视频的创建时间排序,而非添加日期,这导致一些问题。例如,如果一周前收到通过隔空投送分享的照片,这些照片会被放在较旧的时间段,难以查找,而不是像大多数用户预期的那样出现在相册底端。 幸运的是,iOS 18允许您将照片排序方式改为“最近添加”,而非“拍摄日期”(即创建时间)。只需简单调整即可解决许多关于新照片App的抱怨。 如何在iOS 18中按添加日期而非创建时间排序照片
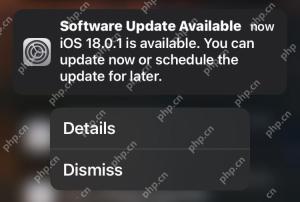 iOS 18.0.1&iPados 18.0.1更新带有错误修复May 11, 2025 am 10:26 AM
iOS 18.0.1&iPados 18.0.1更新带有错误修复May 11, 2025 am 10:26 AMApple 推出 iOS 18.0.1 和 iPadOS 18.0.1 系统更新,修复漏洞并提升安全性!针对 iOS/iPadOS 18.0 版本中存在的各种错误和安全问题,苹果公司发布了 iOS 18.0.1 和 iPadOS 18.0.1 小版本更新。 此更新主要针对以下问题:iPhone 16 机型上的触控屏和相机功能问题;修复在共享 Apple Watch 表盘时导致信息应用崩溃的错误;以及解决某些 iPhone 机型上的性能和内存分配问题。此外,还包含一些安全修复。完整的更新说明如下
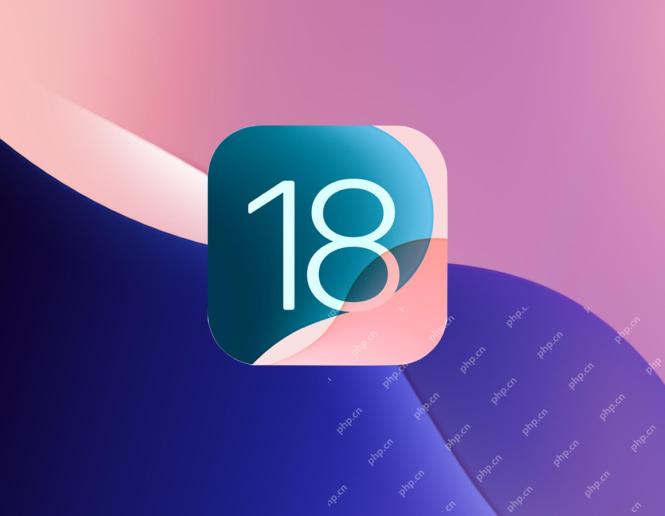 iOS 18功能您应该使用May 11, 2025 am 10:00 AM
iOS 18功能您应该使用May 11, 2025 am 10:00 AMiOS 18/iPadOS 18:八大值得关注的新功能 您可能已经升级到iPhone的iOS 18或iPad的iPadOS 18,并对一些新功能感到好奇。除了众多细微改进外,以下八个功能尤为引人注目: 深色模式图标和部件/颜色调整: 深色模式和图标及部件的颜色调整功能让您可以进一步个性化主屏幕的视觉效果。长按主屏幕,点击左上角的“编辑”,然后选择“自定义”,即可访问色调和颜色滑块。颜色调整功能甚至可以降低烦人的红色应用角标的视觉冲击力,使其更不显眼。 Safari浏览器中的干扰控制:
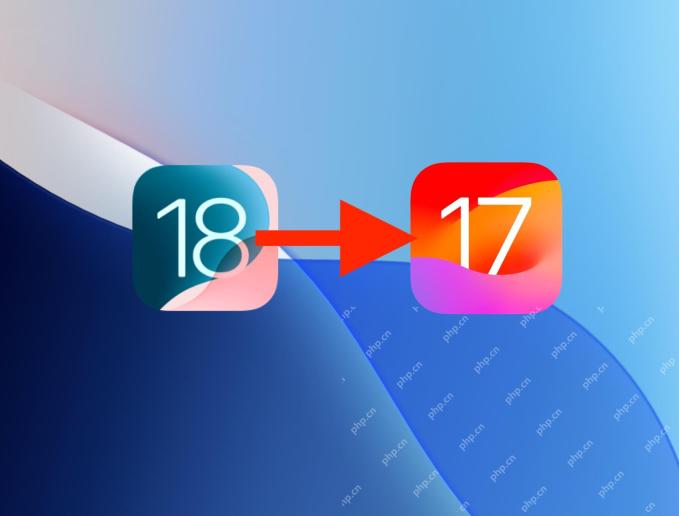 如何从iOS 18降级到iOS 17May 11, 2025 am 09:36 AM
如何从iOS 18降级到iOS 17May 11, 2025 am 09:36 AM后悔您的iOS 18升级? 不用担心,仍然可以将iOS 17降低(目前!)。 本指南解释了如何,但请记住,苹果可能会很快停止签署iOS 17.7,所以要快速行动! 开始之前: 关键备份:iOS 18备份是无效的
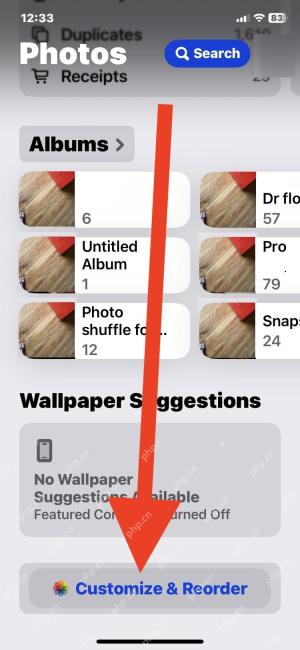 修复照片应用程序在iOS 18中通过重新安排收集的重新设计May 11, 2025 am 09:34 AM
修复照片应用程序在iOS 18中通过重新安排收集的重新设计May 11, 2025 am 09:34 AMiOS 18照片应用调整指南:恢复旧版体验 iOS 18系统更新为iPhone用户带来了许多令人兴奋的新功能,例如更强大的主屏幕自定义、深色模式图标、图标着色和控制中心自定义。然而,iOS 18照片应用的改版却引发了不少用户的抱怨。 iOS 18对照片应用进行了大幅度的重新设计,许多用户希望能够撤销这些更改,恢复到之前的照片应用设计。虽然你无法完全做到这一点,但你可以对照片应用进行一些调整,使其行为更接近iOS 18改版之前的版本。其中一个最佳改进方法是将照片排序方式更改为“最近添加”,而不是按


热AI工具

Undresser.AI Undress
人工智能驱动的应用程序,用于创建逼真的裸体照片

AI Clothes Remover
用于从照片中去除衣服的在线人工智能工具。

Undress AI Tool
免费脱衣服图片

Clothoff.io
AI脱衣机

Video Face Swap
使用我们完全免费的人工智能换脸工具轻松在任何视频中换脸!

热门文章

热工具

螳螂BT
Mantis是一个易于部署的基于Web的缺陷跟踪工具,用于帮助产品缺陷跟踪。它需要PHP、MySQL和一个Web服务器。请查看我们的演示和托管服务。

SublimeText3 英文版
推荐:为Win版本,支持代码提示!

MinGW - 适用于 Windows 的极简 GNU
这个项目正在迁移到osdn.net/projects/mingw的过程中,你可以继续在那里关注我们。MinGW:GNU编译器集合(GCC)的本地Windows移植版本,可自由分发的导入库和用于构建本地Windows应用程序的头文件;包括对MSVC运行时的扩展,以支持C99功能。MinGW的所有软件都可以在64位Windows平台上运行。

DVWA
Damn Vulnerable Web App (DVWA) 是一个PHP/MySQL的Web应用程序,非常容易受到攻击。它的主要目标是成为安全专业人员在合法环境中测试自己的技能和工具的辅助工具,帮助Web开发人员更好地理解保护Web应用程序的过程,并帮助教师/学生在课堂环境中教授/学习Web应用程序安全。DVWA的目标是通过简单直接的界面练习一些最常见的Web漏洞,难度各不相同。请注意,该软件中

EditPlus 中文破解版
体积小,语法高亮,不支持代码提示功能






