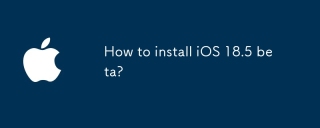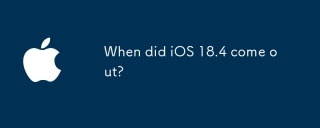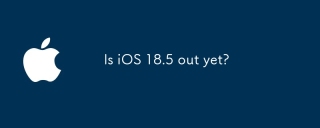Method 1: Use Clips to Add Text Prompts on Videos
iPhone’s default video editor doesn’t support inserting text on videos. In its place, you can use the Clips app to make such changes. It’s developed by Apple and comes preinstalled on iPhone.
Step 1: Open Clips, tap the Gallery icon, and select Photos. Next, select a video you want to edit and hit Add.
Step 2: Select your video at the bottom and check the editing options on offer. Tap Effects and select Text. Scroll down and choose from a long list of text prompts. You can drag and drop to place the text in a relevant position and even edit the text.



Step 3: Once you are satisfied with the changes, tap the Share button and hit Save Video.


Open the Photos app, and your edited video should be ready to use.
Method 2: Use WhatsApp to Add Text to Videos
Step 1: Open a conversation in WhatsApp and tap the + icon beside the message box. Now, select Photos and find your video.
Step 2: Tap on Text (T) and pick the style and color of your choice.



Step 3: Once done, place your text in a relevant place. Next, select HD at the top and tap HD Quality.


And that’s about it. You can now send the edited video to yourself on WhatsApp or download it on your phone. If anything, using this method will dial down your video quality to HD resolution only.
Method 3: Use Telegram to Insert Text to Videos
Telegram offers even more text editing add-ons for your videos. Let’s check it in action and see how you can use it to add text prompts on your iPhone videos for free.
Step 1: Launch Telegram and open a conversation. Tap the Pin icon beside the message box and select a video. Next, tap the Pen icon and select Text.



Step 2: Tap on Text as shown below and choose your preferred font. You can also change its position and tweak the shade for better contrast. Once you’re happy with the results, press Done.



Tip: Use the slider on the left to increase or decrease text size. You can also tap on 480p at the bottom to increase the video resolution.
Step 3: Once you’ve done this, you can send the video to yourself. Long-tap on the sent video and select Save Video from the options that follow. Launch the Photos app and share your video on social media.
Method 4: Try Third-Party Video Editors
You can also use third-party video editors like Splice if you want slightly more advanced features, like adding text to a specific part of a video.
Step 1: Install Splice and open it on your iPhone. Select New Project and pick a video from the subsequent menu.
Step 2: The app will open a new project with a slew of video editing features at the bottom. Tap Text to add different text prompts to specific parts of a video.


Apart from the above, Splice lets you change color, font style, background, alignment, border, and other details too.
Step 3: Preview your video, hit export, and pick a resolution, file format, and frames per second. Once you’re satisfied with your choice, you can just tap on Export video.


Note that while most Splice features are locked behind a paywall, the ability to add text to a video is completely free.
以上是4 Ways to Add Text to Videos on iPhone的详细内容。更多信息请关注PHP中文网其他相关文章!
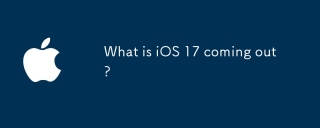 什么是iOS 17出来?May 13, 2025 pm 04:48 PM
什么是iOS 17出来?May 13, 2025 pm 04:48 PMiOS 17,在WWDC 2023上宣布,预计将于9月具有诸如Interactive小部件和健康工具之类的新功能,可能与iPhone 11和更新的型号兼容。
 iOS 17.6.1和iPad的更新版本17.6.1已发布May 13, 2025 am 10:54 AM
iOS 17.6.1和iPad的更新版本17.6.1已发布May 13, 2025 am 10:54 AM苹果已将iPhone和iPados的iOS重新发布17.6.1,用于iPad。对于iOS 17.6.1,新的构建号为21G101,而旧的构建号为21G93。 目前尚不清楚新建版本有何不同,或者为什么Apple不标记此更新
 iOS 18和iPados的Beta 6现在可用于测试May 13, 2025 am 09:55 AM
iOS 18和iPados的Beta 6现在可用于测试May 13, 2025 am 09:55 AMApple已向参与开发人员Beta测试程序的用户发布了iOS 18 Beta 6和iPados 18 Beta 6。通常,开发人员Beta首先到达,很快就会为公共Beta测试人员提供相同的构建,建议iOS 18 Public Beta 4
 iOS 18 Beta 8可供下载May 13, 2025 am 09:52 AM
iOS 18 Beta 8可供下载May 13, 2025 am 09:52 AMApple已与iPados 18 Beta 8一起发布了iOS 18 Beta 8,用于参加Apple System软件的开发人员Beta测试程序的用户。关于Beta 7可能是最终版本的谣言证明是错误的,因为iOS 18 Beta 8和iPados 18 Beta 8


热AI工具

Undresser.AI Undress
人工智能驱动的应用程序,用于创建逼真的裸体照片

AI Clothes Remover
用于从照片中去除衣服的在线人工智能工具。

Undress AI Tool
免费脱衣服图片

Clothoff.io
AI脱衣机

Video Face Swap
使用我们完全免费的人工智能换脸工具轻松在任何视频中换脸!

热门文章

热工具

记事本++7.3.1
好用且免费的代码编辑器

SecLists
SecLists是最终安全测试人员的伙伴。它是一个包含各种类型列表的集合,这些列表在安全评估过程中经常使用,都在一个地方。SecLists通过方便地提供安全测试人员可能需要的所有列表,帮助提高安全测试的效率和生产力。列表类型包括用户名、密码、URL、模糊测试有效载荷、敏感数据模式、Web shell等等。测试人员只需将此存储库拉到新的测试机上,他就可以访问到所需的每种类型的列表。

螳螂BT
Mantis是一个易于部署的基于Web的缺陷跟踪工具,用于帮助产品缺陷跟踪。它需要PHP、MySQL和一个Web服务器。请查看我们的演示和托管服务。

ZendStudio 13.5.1 Mac
功能强大的PHP集成开发环境

SublimeText3汉化版
中文版,非常好用