Top 8 Ways to Fix MacBook Not Showing on AirDrop
- 尊渡假赌尊渡假赌尊渡假赌原创
- 2024-09-19 01:40:02616浏览
AirDrop remains one of the best ways to transfer large files from iPhone or iPad to Mac and vice versa. If you shoot many videos or photos on an iPhone, you probably use AirDrop to send them to MacBook to edit and share. But what if your MacBook fails to show up on your iPhone? Follow the troubleshooting steps to fix the problem.
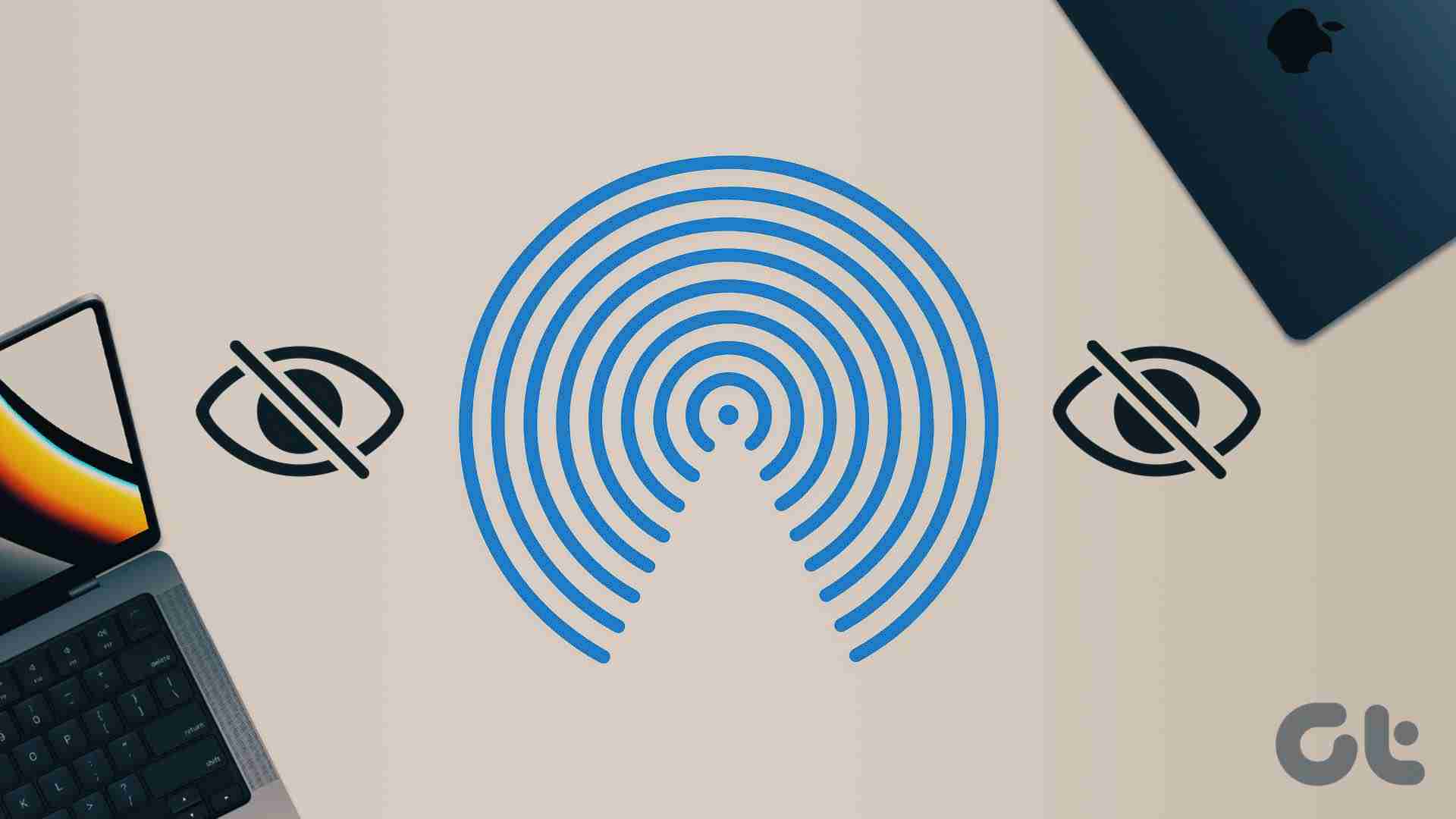
Since there are several reasons behind the problem, we will start with the basics and move to advanced tricks to fix the problem with AirDrop.
Confirm AirDrop Issues on Mac
Before you begin troubleshooting, you’ll need to confirm the problem with your Mac. You can use another iPhone or iPad and see if the Mac appears in the AirDrop menu. If your MacBook does appear, the problem is with your iPhone. If your MacBook doesn’t appear on anyone’s AirDrop menu, the MacBook is the real culprit here.
1. Check AirDrop’s Discoverability Settings
First, you’ll need to ensure AirDrop is enabled on your Mac and make it visible to everyone. If your Mac’s AirDrop is visible only for your contacts, it may not appear on your friend’s iPhone or iPad. Let’s make relevant changes from the Control Center on Mac.
Step 1: Click Control Center icon in the top-right corner on menu bar on Mac.
Step 2: Click on the AirDrop icon and enable it.

Step 3: Select Everyone from the same menu.

You can tweak AirDrop settings from the Finder menu too.
Step 1: Open Finder on Mac.
Step 2: Select AirDrop from the side menu.
Step 3: Expand the ‘Allow me to discovered by’ menu and select ‘Everyone.’

After you complete the file transfer process from your friend’s iPhone, revert the AirDrop discoverability to Contacts for privacy reasons. After all, you won’t want your MacBook to show up on everyone’s iPhone in a crowded place.
2. Restart Mac
A simple Mac reboot fixes issues like the device not showing in AirDrop.
Step 1: Click the small Apple icon in the top left corner.
Step 2: Select Restart.

After your MacBook restarts, check whether the device is showing up in the AirDrop menu.
3. Enable Wi-Fi and Bluetooth
You’ll need to enable Wi-Fi and Bluetooth on the sender and receiver’s devices to send files over AirDrop. Swipe down from the top-right corner to reveal the Control Center on your iPhone and enable Bluetooth and Wi-Fi toggles. Similarly, open Control Center on Mac to turn on Bluetooth and Wi-Fi.

Now, select multiple files on your iPhone and open the AirDrop menu. Your MacBook should show up on the list.
4. Disable Focus
Focus is Apple’s advanced take on DND on Mac. An active Focus mode may mess up AirDrop discoverability on Mac. You must disable Focus and try again.
Step 1: Open Control Center on your Mac.
Step 2: Disable Focus and try again.

You can disable Focus from System Settings too.
Step 1: Press the Command + Space keys and search for System Settings.
Step 2: Hit Return and select Focus from the sidebar.

Step 3: Select a Focus mode and disable it.
5. Keep Devices Closer
Physical interferences like a thick wall or door can affect your MacBook’s AirDrop discoverability. If you or your friend is trying to send files via AirDrop from another room, office, or a good distance, ask the person to come near to your Mac.
6. Check Firewall Settings
An active Firewall setting may block all incoming connections on your MacBook. Here’s how you can disable it.
Step 1: Open Mac System Settings (refer to the steps above).
Step 2: Select Network and click Firewall.

Step 3: Click Options.

Step 4: Disable ‘Block all incoming connections.’

7. Reset Your Mac’s Bluetooth
Issues with your Mac’s Bluetooth can lead to the device not showing on AirDrop. It’s time to reset Bluetooth on your Mac.
Step 1: Press the Command + Space keys and search for Terminal to open it.
Step 2: Paste sudo pkill bluetoothd and hit the Return key.

Enter your Mac’s password to authorize the command. It will disconnect all Bluetooth devices and refresh the Mac’s Bluetooth module.
8. Update macOS
Apple regularly releases updates to add new features and fix bugs. MacBook not showing on AirDrop might be due to an outdated macOS build.
Step 1: Head to System Settings and select General from the left sidebar on your Mac.
Step 2: Select Software Update and download the latest macOS version on your MacBook.

Transfer Your Files in No Time
Instead of using slower and inconvenient methods like data cable, iCloud, or OneDrive, fix MacBook not showing on AirDrop and share large files without breaking a sweat.
以上是Top 8 Ways to Fix MacBook Not Showing on AirDrop的详细内容。更多信息请关注PHP中文网其他相关文章!

