No matter where you’re playing Satisfactory, it’s possible to set up a dedicated server. This guide explains setting up a dedicated server for Satisfactory 1.0 on Windows or Linux.
Table of contents
- Setting up a dedicated server for Satisfactory 1.0
- How to set up a dedicated server on Windows
- How to set up a dedicated server on Linux
Setting up a dedicated server for Satisfactory 1.0
While the steps are somewhat similar for each platform when setting up a dedicated server for Satisfactory 1.0, there are a few key differences. Use the table of contents to jump to the platform you’re currently playing Satisfactory.
How to set up a dedicated server on Windows

The first step in setting up a dedicated server in Satisfactory is installing the trusty tool, “SteamCMD.” We walk you through how to do this below.
Step 1: Installing SteamCMD
- Head over to Valve’s website and download SteamCMD.
- Select 1.1 Windows and download the link.
- Extract the download file by right-clicking and selecting the option to do so.
- Create a new folder for SteamCMD by going into your computer’s drive. (I recommend naming it SteamCMD or CMD).
- Drag the extracted file into the new folder.
Step 2: Setting up SteamCMD
Now that you have officially created a new folder for SteamCMD, it’s time to get it set up and running properly. Follow the steps below to do just that.
- Select the new folder with SteamCMD to install it.
- Go to your “Steam servers” folder and create a new folder. (Name it something easy to remember, like “Satisfactory.”)
- Highlight and copy the file directory of the new folder you just created.
- Open up SteamCMD and type force_install_dir [pasted file directory] and hit Enter.
- Type “login anonymous” on the following line. (Excluding quotation marks). Hit Enter.
- Type 1690800 into the next line “app_update 1690800 validate.” Hit enter.
- Exit SteamCMD.
Step 3: Configure the Firewall
We now have the hard parts out of the way, but you still have a few more steps to take to get a server running on Windows. The next thing you have to do is configure the firewall. Here’s how to do it.
- Search “Firewall” in your computer’s search bar.
- Select the “Windows Defender Firewall” app.
- Click on “Inbound rules.”
- Select the option to make a new rule.
- Make sure the rule applies to TCP.
- Next to the “Specific local ports” type 7777.
- Hit next on the next two pages.
- Name your port with TCP in the title.
- Repeat the steps mentioned, but make sure the rule applies to UDP this time.
- Name your port with UDP in the title.
Step 4: Getting the server up and running
Last, but not least, we have to get the server up and running. We have the appropriate steps laid out for you, so follow along.
- Open the folder you created earlier (which we recommended naming “Satisfactory” earlier).
- Open “FactoryServer” in this folder.
- If asked, make sure to install DirectX.
- Run the Satisfactory game.
- Enter “Server Manager” in the main menu of the game.
- Select the option to add a server and enter your server’s IP address.
- Create a name and password for your dedicated server.
Congratulations, you have officially finished setting up a dedicated server for Satisfactory 1.0 on Windows! With the dedicated server up and running, you can choose which world you’d like to start your journey in.
How to set up a dedicated server on Linux

If you’re playing Satisfactory on Linux, you’ll have to jump through a handful of hoops in order to get a dedicated server up and running.
Step 1: Installing SteamCMD
First, you need to get SteamCMD installed. It’s a bit trickier to do so compared to installing it on Windows. Follow the steps below.
- Head to Valve’s official website and download SteamCMD.
- Select “1.2 Linux” and download it.
- Open your Command Prompt and type “ssh [user][server IP]” (excluding quotation marks).
- Enter your user password.
- Head to Valve’s website and look for “Ubuntu.”
- Under the section for Ubuntu, copy the first line and paste it into the Command Prompt. Press Enter.
- Copy the second line under Ubuntu and paste it into the Command Prompt. Hit Enter.
- Hit the “Y” key to continue.
- Press the Tab key, select OK, and then hit Enter.
- Select “I agree” and press enter.
Step 2: Configure the Firewall
Installing SteamCMD was arguably the hardest part of setting up a Satisfactory 1.0 dedicated server on Linux. So luckily, you got the most annoying part out of the way. Next, we need to configure the Firewall.
Here’s how to configure the Firewall:
- Type “sudo ufw allow 22” in the Command Prompt
- Next, type “sudo ufw allow 7777”
- Lastly, enter “sudo ufw enable” for running a server locally.
- Hit the Y key to say yes.
For all those inputs, make sure that you’re excluding quotations, or else it will fail. It’s time to move on to the next step.
Step 3: Creating a new user
Next up, we have to make a new user and officially run SteamCMD. Follow the steps below in the proper order.
Note: All of the following steps are done in the Command Prompt.
- Create a new user by typing “sudo adduser [name]”
- Create a password.
- Enter “su – [name]” and the password you just created.
- Create a new directory by inputting “mkdir [name”
- Name the directory whatever you like (something easy to remember).
- Enter “cd server/” and then “pwd” which will bring up the directory.
- Copy the directory.
- Run SteamCMD by typing “steamcmd” in the Command Prompt.
- Enter “force_install_dir [paste directory]”
- Lastly, enter “app_update 1690800 validate.”
Like previous steps in this guide, you want to exclude all quotation marks when entering inputs.
To be clear, in the first step, you should replace “name” with whatever you’d like to call your server. For step number nine, it’s very important that you paste the directory in the brackets (where it says “paste directory), which you copied from step six.
Step 4: Running Satisfactory dedicated server
At last, it’s time to start the Satisfactory dedicated server. Let’s go over how to do that.
- Enter “./FactoryServer.sh” in the Command Prompt.
- Run the Satisfactory game and go to Server Manager.
- Add a new server.
- Enter your server’s IP address.
- Create a name and password for your server.
Now all there is to do is customize your Satisfactory world before officially hopping in. Nice work! You have officially created a Satisfactory 1.0 dedicated server in Linux.
For more on Satisfactory 1.0, stick with PC Invasion. Head over to our guide on the best Satisfactory 1.0 starting locations and factory layouts to get a nice head start on your journey.
以上是How to set up a dedicated server in Satisfactory 1.0的详细内容。更多信息请关注PHP中文网其他相关文章!
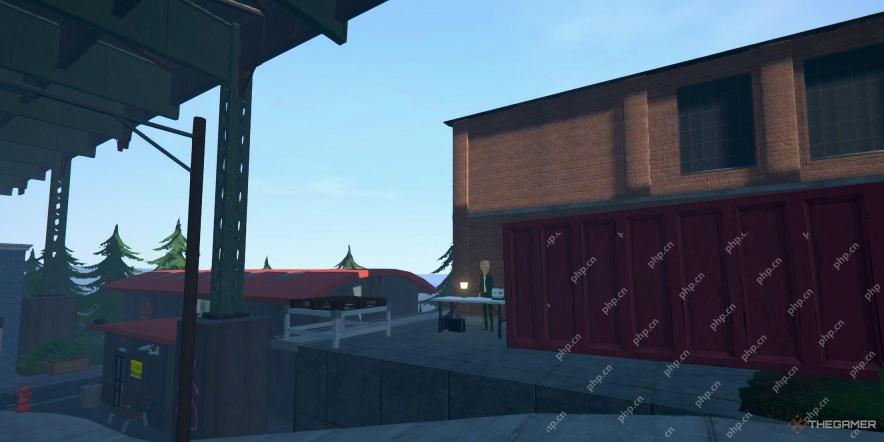 附表1:完整的控制台命令和作弊列表Apr 15, 2025 am 08:06 AM
附表1:完整的控制台命令和作弊列表Apr 15, 2025 am 08:06 AM附表1作弊:增强您的游戏玩法而不打破沉浸式 这些针对附表1的作弊者在不牺牲沉浸式的情况下增强了游戏玩法。 这些命令非常适合加速生产或克服游戏障碍,提供了多种选择
 蓝王子:如何解决台球室飞镖拼图Apr 15, 2025 am 08:05 AM
蓝王子:如何解决台球室飞镖拼图Apr 15, 2025 am 08:05 AM掌握“蓝王子”飞镖难题,以始终如一的奖励!本指南可帮助您在台球室,解锁钥匙,宝石和其他有价值的物品中解决这个具有挑战性的难题。 这个难题经常出现在台球室Maki
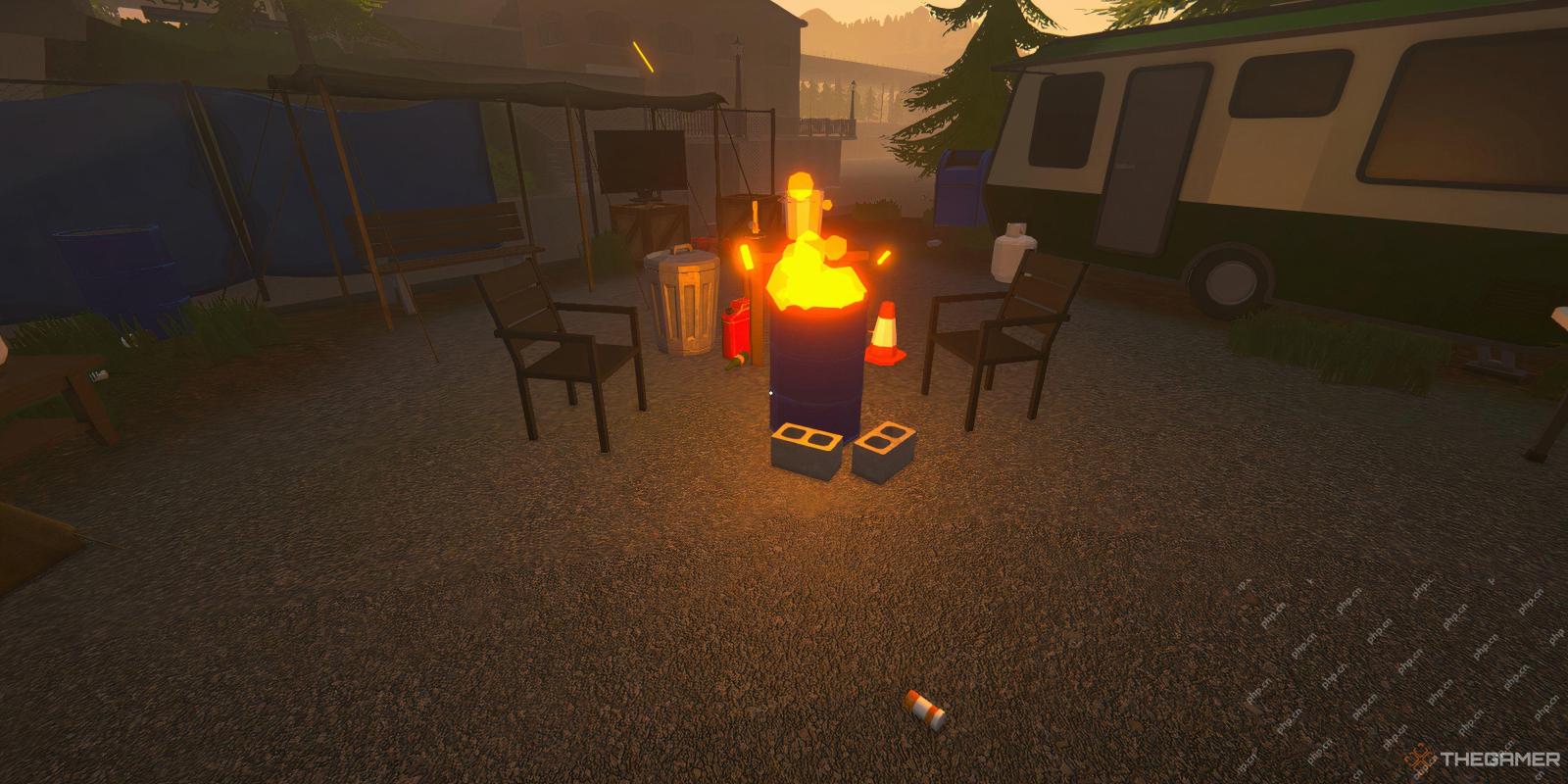 附表1:完整的僵尸指南Apr 15, 2025 am 08:02 AM
附表1:完整的僵尸指南Apr 15, 2025 am 08:02 AM附表1具有各种娱乐效果,僵化的效果特别独特。 这种效果将您的客户转变为僵尸,并带有呕吐和绿色的皮肤。当它们看起来很痛苦时,您的毒品B
 Hello Kitty Island冒险:在哪里可以找到一个TwinklebugApr 15, 2025 am 06:15 AM
Hello Kitty Island冒险:在哪里可以找到一个TwinklebugApr 15, 2025 am 06:15 AMHello Kitty Island冒险:Twinklebug地点指南 Hello Kitty Island Adventure有许多小动物,有些仅在特定时间出现。 本指南重点是找到难以捉摸的twinklebug。 捕捉twinklebugs需要访问宝石
 附表1:教堂在哪里?Apr 15, 2025 am 06:14 AM
附表1:教堂在哪里?Apr 15, 2025 am 06:14 AMHyland Point在附表1中的广泛布局可能会带来导航挑战。 本指南重点是定位教堂,这是将萨尔瓦多·莫雷诺(Salvador Moreno)偿还可口可乐dead Drops的关键地标。 不偿还他会阻止进一步的命令。 发现
 附表1:最佳谷仓设置Apr 15, 2025 am 06:11 AM
附表1:最佳谷仓设置Apr 15, 2025 am 06:11 AM在附表1中最大化谷仓:有效的药物生产指南 附表1为在海兰德角(Hyland Point)建立繁荣的毒品帝国提供了独特的机会。 谷仓拥有宽敞的空间,提供理想的总部,但优化
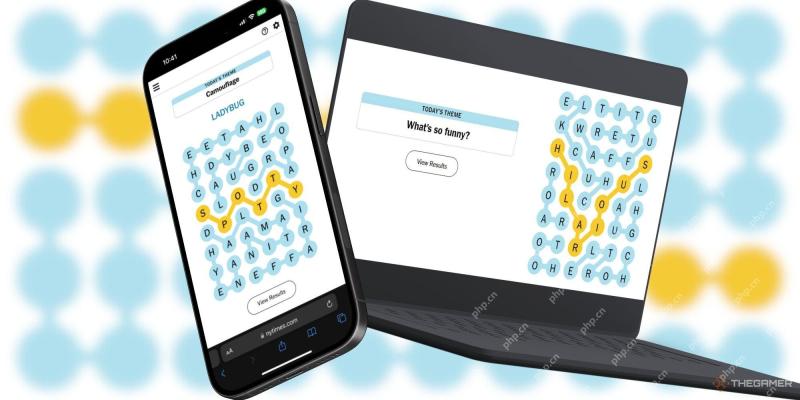 NYT Strands答案和提示 - 2025年4月15日解决方案#409Apr 15, 2025 am 06:10 AM
NYT Strands答案和提示 - 2025年4月15日解决方案#409Apr 15, 2025 am 06:10 AM卡在今天的链难题中?不要烦恼! 如果您感到真正的困扰,本指南提供了提示和完整的解决方案。 通过这些有用的线索和完整的答案,保持连胜纪录。让我们解开吧! 今天的主题:
 魔术:聚会 - Betor,亲属所有指挥官甲板指南Apr 15, 2025 am 06:08 AM
魔术:聚会 - Betor,亲属所有指挥官甲板指南Apr 15, 2025 am 06:08 AMBetor,亲属所有人:魔术:聚会指挥官甲板,专注于高韧性 Betor,Kin向所有人介绍的魔术:聚会的Tarkir:Dragonstorm Set是一种精神龙,是围绕高道的甲板的强大指挥官


热AI工具

Undresser.AI Undress
人工智能驱动的应用程序,用于创建逼真的裸体照片

AI Clothes Remover
用于从照片中去除衣服的在线人工智能工具。

Undress AI Tool
免费脱衣服图片

Clothoff.io
AI脱衣机

AI Hentai Generator
免费生成ai无尽的。

热门文章

热工具

EditPlus 中文破解版
体积小,语法高亮,不支持代码提示功能

VSCode Windows 64位 下载
微软推出的免费、功能强大的一款IDE编辑器

MinGW - 适用于 Windows 的极简 GNU
这个项目正在迁移到osdn.net/projects/mingw的过程中,你可以继续在那里关注我们。MinGW:GNU编译器集合(GCC)的本地Windows移植版本,可自由分发的导入库和用于构建本地Windows应用程序的头文件;包括对MSVC运行时的扩展,以支持C99功能。MinGW的所有软件都可以在64位Windows平台上运行。

SublimeText3 Linux新版
SublimeText3 Linux最新版

DVWA
Damn Vulnerable Web App (DVWA) 是一个PHP/MySQL的Web应用程序,非常容易受到攻击。它的主要目标是成为安全专业人员在合法环境中测试自己的技能和工具的辅助工具,帮助Web开发人员更好地理解保护Web应用程序的过程,并帮助教师/学生在课堂环境中教授/学习Web应用程序安全。DVWA的目标是通过简单直接的界面练习一些最常见的Web漏洞,难度各不相同。请注意,该软件中






