The interoperability between iPhone and Mac is unparalleled; from using the iPhone as Mac’s webcam to syncing messages from iPhone to Mac. However, there’s stuff to know and settings to enable before you can send and receive messages from Mac. Read along to learn them all.

If you want to send an urgent message, but don’t have your iPhone next to you, or want to continue a conversation while using your Mac, here’s how you can connect iMessage to Mac.
How to Get Messages on Mac
The basic premise of this feature is iCloud. So, you’ll need to:
- Enable iCloud Message sync on iPhone and Mac (basically all the devices you want to use for Messages).
- Use the same Apple ID on all devices, namely the iPhone and Mac.
In addition to iMessage, you can also sync text messages from iPhone to Mac. Once set up, you’ll receive every new message on your iPhone and Mac.
Moreover, you can choose to reply or react from any device. And anything you delete will be deleted from all devices.
Chiefly there are three steps to sync iMessage history and attachments to Mac; so let’s get going.
1. Enable iCloud Sync for Messages on iPhone and iPad
Step 1: Launch Settings and tap your profile (your name and image) from the top.
Step 2: Tap iCloud


Step 3: Select Show All under Apps Using iCloud.
Step 4: Look for Messages and tap it.


Step 5: Turn on the toggle for Sync this iPhone.

Altogether the upload process might take some time depending on the size/number of messages.
Now, your message history will be synced to iCloud. Correspondingly any old messages stored in iCloud will be accessible on this device and all-new conversations will be stored on iCloud for backup.
Tip: Try to do the initial sync with a stable Wi-Fi connection as it can eat up a lot of your cellular data. Also, ensure there’s ample battery life to avoid battery drain before the sync is complete.
2. Allow Mac to Send and Receive Messages From iPhone
To turn on iMessage sync:
Step 1: Go to Setting → Messages.
Step 2: Select Send & Receive.

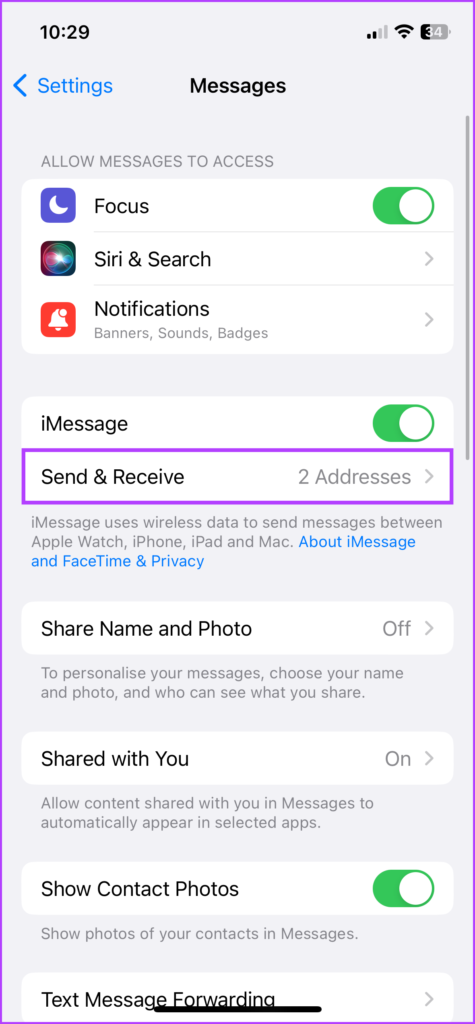
Step 3: Here, check the phone numbers and email addresses you want to send and receive messages from on each device.
Step 4: Check the preferred number or email address under ‘Start New Conversation From.’

To get an SMS on Mac,
Step 1: Go to Settings → Messages.
Step 2: Scroll down to Text Message Forwarding.
Step 3: Turn on the toggle for your Mac.


Note: If you haven’t activated two-factor authentication on your Apple ID, a six-digit activation code will appear on your Mac. Subsequently, enter this code on your iPhone and tap Allow.
3. Sync Messages From iPhone to Mac
Step 1: Launch the Messages app on Mac.
Step 2: Do one of the following, depending on your macOS:
- macOS Ventura: From the menu bar, select Messages → Settings → iMessage tab.
- macOS Monterey or earlier: From the menu bar, select Messages → Preferences → iMessage tab.

Step 3: Check the box next to ‘Enable Messages in iCloud’. Next, select the phone numbers and email addresses you want to send and receive messages from the Mac.
Step 4: Also, click the drop-down menu under ‘Start new conversations from’ and select the number/email ID. (It should match the setting on iPhone)

Thereupon, all messages stored in iCloud will be accessible from your Mac. Reversibly, any message sent and received on your Mac will be synced to your iCloud.
Tip: If the Messages app didn’t auto-sync all messages, you can click Sync Now to do so.

How to Send a Message From Mac
A great thing about enabling messages on Mac is that you are privy to almost all the features available on iPhone. So, alongside texting to an individual or a group, you can also:
- Send audio messages: Similar to sending a voice text on an iPhone, you have to click the Record Audio button (the wavy icon), speak, and click the Send Button.

- Attach and send photos and videos: Click the Apps button (app icon) → Photos → select the photo/video from the library. Additionally, you can copy and paste or drag and drop them in the message field directly.
- Tapback: Click and hold the message and choose the reaction you want to send. To unsend or send a different reaction, repeat the process and de-select or select any other Tapback.


- Scan an image or import a file from iPhone: Go to Files (from the menu bar) → Import from iPhone or iPad → choose between Take Photo, Scan Documents, and Add Sketch.

- Create and use Memoji: Click the Apps button (app icon) → Memoji Stickers → select an already existing Memoji or click plus (+) icon/ three-dot icon → make the Memoji and share it.


- Add Message effects: Type the message or add the emoji, click the Apps button (app icon) → Message Effects → select the effect and send the message. If you want some tricks up your sleeve, check out these iMessage effects like Pew Pew.
- Edit or unsend messages: Remarkably, with iOS 16 and macOS Ventura you can now edit or unsend an iMessage. Right-click on the message and select Edit or Undo Send.
well, that’s how you can set up and send messages from your MacBook. However, if you no longer wish to sync iMessage on Mac, move on to the next section.
How to Stop Getting Messages on Mac From iPhone
To stop receiving messages on your Mac, you’ll need to turn off Messages in iCloud on Mac.
Step 1: Launch Messages.
Step 2: Select Messages from the top bar and select,
- Settings (macOS Ventura and later)
- Preferences (macOS Monterey and earlier)
(Alternatively, you can simply open messages and press Cmd + , to open Settings/Preferences.)
Step 3: Here, uncheck ‘Enable Messages in iCloud.’

Step 4: Choose,
- Disable This Device: To turn off iCloud sync for Messages from Mac.
- Disable All: Turns off iCloud sync for Messages on all devices associated with the Apple ID.

The sync instantly stops when you turn off Messages in iCloud on any device. As for your message history on this device, it will be stored separately in the iCloud backup while the sync of other devices remains intact.

That’s it! You have successfully disconnected iMessage from Mac. Have more queries? Move on to the next section.
FAQs About Syncing Messages From iPhone to Mac
There can be a variety of reasons, from errors in connecting to iCloud to system bugs. Check out these fixes to get your iMessage working again on Mac.
Yes, you can register for iMessage on your Mac with your Apple ID. However, this will be limited to iMessage, you won’t be able to receive and send SMS.
No, you’ll need iCloud/Apple ID to set up messages on Mac and to sync text messages from iPhone to Mac.
There might be a glitch in iMessage sync or something. Albeit to fix it, go to Settings → Messages → Toggle off iMessage → restart device → Toggle on and sign back into iMessage.
Yes, Apple uses end-to-end encryption for all messages stored in iCloud. Whether you’re downloading or uploading messages, iCloud keeps it safe.
Turn on Messages on Mac for Ultimate Ease
Shared messages between your iPhone, iPad, and Mac are remarkably smooth. If used wisely, it can help you achieve work/life balance. Conversely, it can also cause distractions in your workflow.
And while some love the feature and depend on it, some prefer keeping the setting disabled. So, which side are you on, would you prefer keeping it on or off? Share in the comments below.
以上是How to Sync Messages From iPhone to Mac: A Step-By-Step Guide的详细内容。更多信息请关注PHP中文网其他相关文章!
 如何密码保护Mac上的文件夹:您的最终指南Apr 23, 2025 am 11:36 AM
如何密码保护Mac上的文件夹:您的最终指南Apr 23, 2025 am 11:36 AM保护Mac的数字宝藏:密码保护文件夹和文件指南 在当今的数字时代,即使在看似安全的环境中,保护您的重要文件也至关重要。 本指南提供了多种密码 - 蛋白的方法
![如何在Mac上打印黑白[3种方法预设技巧]](https://img.php.cn/upload/article/001/242/473/174537895376850.jpg?x-oss-process=image/resize,p_40) 如何在Mac上打印黑白[3种方法预设技巧]Apr 23, 2025 am 11:29 AM
如何在Mac上打印黑白[3种方法预设技巧]Apr 23, 2025 am 11:29 AM本指南向您展示了如何使用随时可用的应用程序和一些方便的技巧来毫不费力地在Mac上打印黑白文档。 我丈夫的印刷业务专门从事五颜六色的乐队商品,依靠黑白
 如何在计算机上使用Gmail Dark模式Apr 23, 2025 am 11:14 AM
如何在计算机上使用Gmail Dark模式Apr 23, 2025 am 11:14 AM黑暗模式在数字世界中风靡一时。 操作系统和应用程序正在拥抱它,而Gmail也不例外。本指南向您展示了如何在桌面,iOS和Android上启用Gmail的黑暗模式,并为真正沉浸式的替代品提供了替代方案
 如何取消iCloud存储并保留数据 - setappApr 23, 2025 am 11:09 AM
如何取消iCloud存储并保留数据 - setappApr 23, 2025 am 11:09 AMiCloud存储管理:综合指南 即使有一个Apple设备,iCloud的每日福利也是不可否认的。 它是苹果生态系统的核心,无缝地跨设备同步第三方应用程序,提供负担得起的存储
 Macos Big Sur问题以及如何解决这些问题Apr 23, 2025 am 10:30 AM
Macos Big Sur问题以及如何解决这些问题Apr 23, 2025 am 10:30 AMMacos Big Sur(MacOS 11):解决常见问题和解决方案的故障 Macos Big Sur于2020年11月发行,标志着苹果的操作系统进行了重大设计大修。 虽然进行了重大升级,但它也引入了几个已知问题。这个g
 尝试和测试的10种最佳YouTube替代方案Apr 23, 2025 am 10:01 AM
尝试和测试的10种最佳YouTube替代方案Apr 23, 2025 am 10:01 AM超越YouTube:10个令人兴奋的视频平台可供探索 YouTube占据了至高无上的统治,但其广阔有时会感到不知所措。 这篇文章探讨了十种引人注目的替代方案,每种替代方案都提供独特的观看体验和内容重点。 准备
 如何在Mac上下载Instagram照片 - SetAppApr 23, 2025 am 09:56 AM
如何在Mac上下载Instagram照片 - SetAppApr 23, 2025 am 09:56 AMInstagram:图片下载与管理的完整指南 自2010年推出以来,Instagram迅速成为最具影响力的社交媒体平台。其主要以照片和视频为主的视觉化特性,极具吸引力且易于浏览。2016年,Instagram添加了最初由Snapchat推出的“故事”功能,进一步加剧了人们对Instagram的依赖,因为它利用了时间的敏感性(故事24小时后消失)。 总而言之,Instagram的影响力日益增强。目前,它是与朋友保持联系、关注名人、表达创意以及从他人作品中获得灵感的最佳平台。但是,如果您偶然发现了一
 您可以在Mac上设置警报吗?如何将其放在MacBook Air/Pro上?Apr 23, 2025 am 09:42 AM
您可以在Mac上设置警报吗?如何将其放在MacBook Air/Pro上?Apr 23, 2025 am 09:42 AMMac电脑自带闹钟功能吗?如何设置Mac电脑闹钟? 是的,最新的macOS系统自带闹钟应用。要设置Mac电脑闹钟,只需点击该图标并选择“打开”。对于较旧的macOS系统,也有其他替代方案。 如何在Mac电脑上设置闹钟? 如果您的Mac电脑运行的是macOS Ventura或更高版本,设置闹钟非常简单。启动内置的闹钟应用,然后点击窗口顶部的闹钟,设置您需要提醒的时间和星期几,以及其他偏好设置。点击保存。 1. 使用Apple时钟应用 对于macOS Ventura或更高版本,设置闹钟或计时器最简单


热AI工具

Undresser.AI Undress
人工智能驱动的应用程序,用于创建逼真的裸体照片

AI Clothes Remover
用于从照片中去除衣服的在线人工智能工具。

Undress AI Tool
免费脱衣服图片

Clothoff.io
AI脱衣机

Video Face Swap
使用我们完全免费的人工智能换脸工具轻松在任何视频中换脸!

热门文章

热工具

SublimeText3 英文版
推荐:为Win版本,支持代码提示!

记事本++7.3.1
好用且免费的代码编辑器

SublimeText3汉化版
中文版,非常好用

mPDF
mPDF是一个PHP库,可以从UTF-8编码的HTML生成PDF文件。原作者Ian Back编写mPDF以从他的网站上“即时”输出PDF文件,并处理不同的语言。与原始脚本如HTML2FPDF相比,它的速度较慢,并且在使用Unicode字体时生成的文件较大,但支持CSS样式等,并进行了大量增强。支持几乎所有语言,包括RTL(阿拉伯语和希伯来语)和CJK(中日韩)。支持嵌套的块级元素(如P、DIV),

禅工作室 13.0.1
功能强大的PHP集成开发环境






