wps表格下拉列表怎么添加?用户们可以直接的将其中要进行下拉选项设置的单元格进行选中,然后点击页面工具栏中的【数据】选项来进行操作就可以了。下面就让本站来为用户们来仔细的介绍一下WPS Excel表格添加下拉列表内容的方法吧。WPS Excel表格添加下拉列表内容的方法1、首先,我们需要进入表格中,输入好相关的数据。
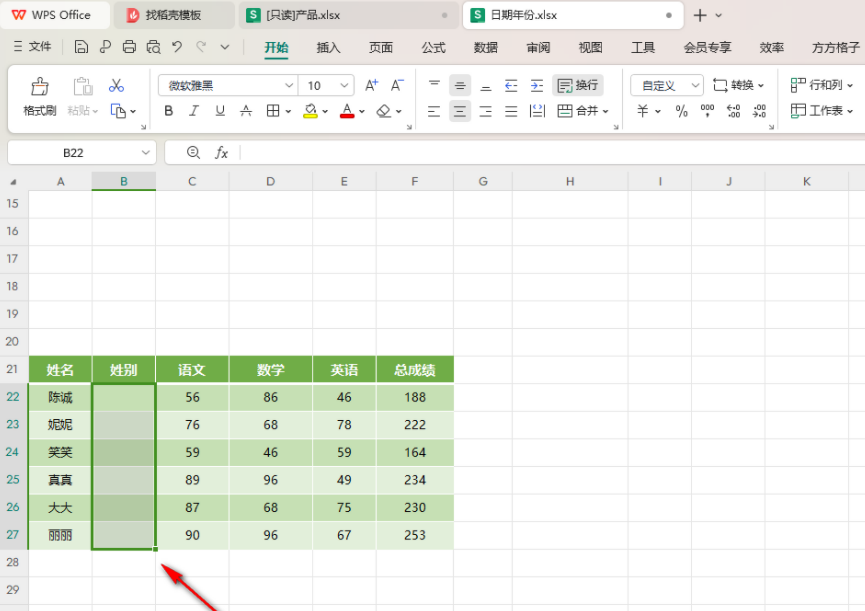
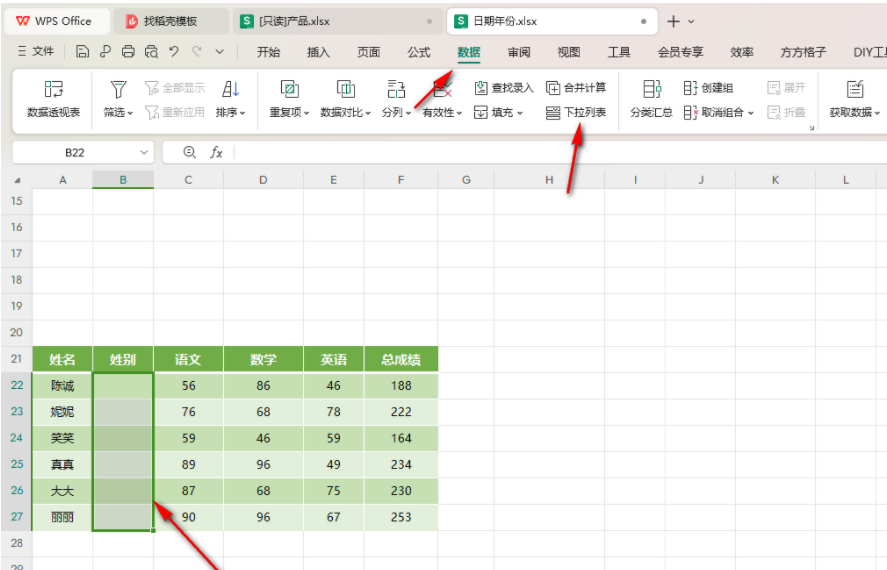
4、想要添加多个下拉 内容,那么就需要点击【+】图标进行添加输入框进行 内容 的添加,之后点击右下角的确定按钮保存。
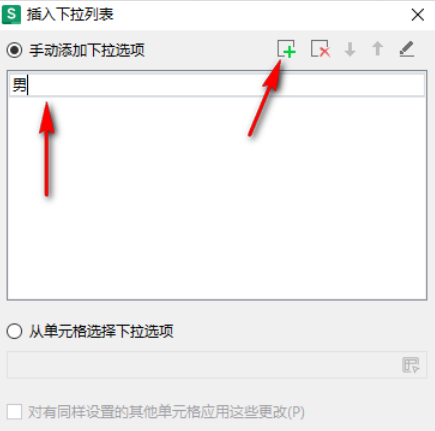
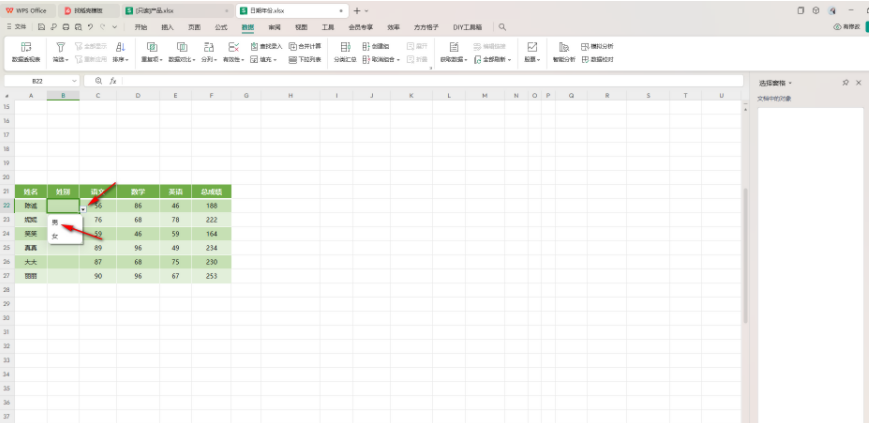
以上是wps表格下拉列表怎么添加 WPS Excel表格添加下拉列表内容的方法的详细内容。更多信息请关注PHP中文网其他相关文章!
声明
本文内容由网友自发贡献,版权归原作者所有,本站不承担相应法律责任。如您发现有涉嫌抄袭侵权的内容,请联系admin@php.cn

热AI工具

Undresser.AI Undress
人工智能驱动的应用程序,用于创建逼真的裸体照片

AI Clothes Remover
用于从照片中去除衣服的在线人工智能工具。

Undress AI Tool
免费脱衣服图片

Clothoff.io
AI脱衣机

Video Face Swap
使用我们完全免费的人工智能换脸工具轻松在任何视频中换脸!

热门文章
如何修复KB5055612无法在Windows 10中安装?
4 周前ByDDD
<🎜>:泡泡胶模拟器无穷大 - 如何获取和使用皇家钥匙
4 周前By尊渡假赌尊渡假赌尊渡假赌
<🎜>:种植花园 - 完整的突变指南
3 周前ByDDD
北端:融合系统,解释
4 周前By尊渡假赌尊渡假赌尊渡假赌
Mandragora:巫婆树的耳语 - 如何解锁抓钩
3 周前By尊渡假赌尊渡假赌尊渡假赌

热工具

EditPlus 中文破解版
体积小,语法高亮,不支持代码提示功能

SublimeText3 英文版
推荐:为Win版本,支持代码提示!

螳螂BT
Mantis是一个易于部署的基于Web的缺陷跟踪工具,用于帮助产品缺陷跟踪。它需要PHP、MySQL和一个Web服务器。请查看我们的演示和托管服务。

SublimeText3 Linux新版
SublimeText3 Linux最新版

SecLists
SecLists是最终安全测试人员的伙伴。它是一个包含各种类型列表的集合,这些列表在安全评估过程中经常使用,都在一个地方。SecLists通过方便地提供安全测试人员可能需要的所有列表,帮助提高安全测试的效率和生产力。列表类型包括用户名、密码、URL、模糊测试有效载荷、敏感数据模式、Web shell等等。测试人员只需将此存储库拉到新的测试机上,他就可以访问到所需的每种类型的列表。




