win7怎么使用虚拟光驱 win7使用虚拟光驱方法
- WBOYWBOYWBOYWBOYWBOYWBOYWBOYWBOYWBOYWBOYWBOYWBOYWB原创
- 2024-09-14 10:19:05902浏览
在当今数字化时代,虚拟光驱已成为必不可少的工具,可让你在计算机上创建虚拟光盘镜像。对于 Windows 7 用户而言,掌握虚拟光驱的使用至关重要,因为它提供了多种优势。为了满足这一需求,php小编新一将详细介绍在 Windows 7 中使用虚拟光驱的步骤。通过仔细阅读本文,你将了解如何轻松设置和使用虚拟光驱,享受其带来的便捷和灵活性。
1,单击开始---->所有程序---->实用工具,单击其中的虚拟光驱.EXE软件。

2,打开虚拟光驱后,选择装载选项。
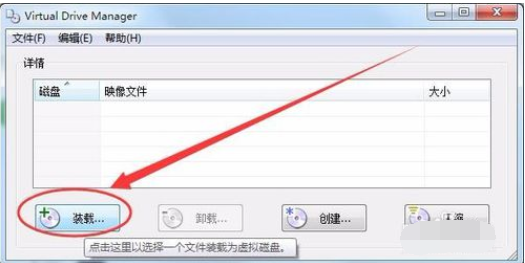
3,装载映像文件窗口中,单击浏览按钮。
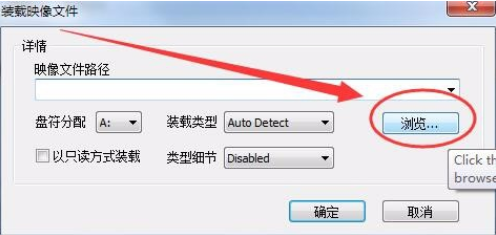
4,Open Image File窗口中,选择要装载的iso映像文件。
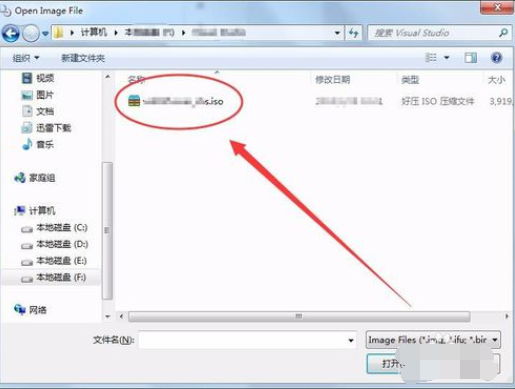
5,单击盘符分配后的选项,选择一个驱动器盘符(注盘符应该在电脑光驱之后,如没有光驱则应在最后一个驱动器之后)。

6,单击确定按钮,如下图所示。

7,在虚拟光驱中,就装载了我们选择的iso文件。

8,打开计算机,可以看到在原光驱后又多了一个光驱,打开该光驱,镜像文件的内容都在里面了。
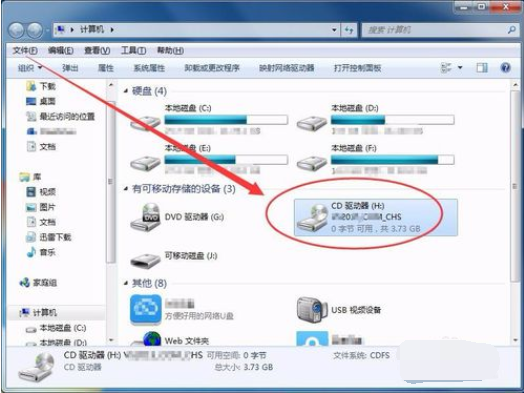
以上是win7怎么使用虚拟光驱 win7使用虚拟光驱方法的详细内容。更多信息请关注PHP中文网其他相关文章!
声明:
本文内容由网友自发贡献,版权归原作者所有,本站不承担相应法律责任。如您发现有涉嫌抄袭侵权的内容,请联系admin@php.cn

