陷入电脑故障困境时,进入安全模式往往是诊断和修复问题的关键。你知道华硕 Win10 电脑如何进入安全模式吗?php小编子墨为您准备了一份全面的图文教程,一步步指导您轻松进入安全模式,快速解决电脑疑难杂症。继续阅读以了解更多宝贵细节!
方法一:开机时使用F8键进入安全模式
在华硕电脑开机时,连续按下F8键,直到弹出启动选项界面。在该界面中,选择“安全模式”并按Enter键即可进入安全模式。
需要注意的是,华硕电脑在Win10系统中默认禁用了F8键来进入安全模式,所以这种方法可能不适用于所有华硕电脑。如果无法进入安全模式,请尝试其他方法。
方法二:使用Win10自带的高级启动选项进入安全模式
1. 进入Windows10桌面后,点击开始菜单,然后再点击“设置”;
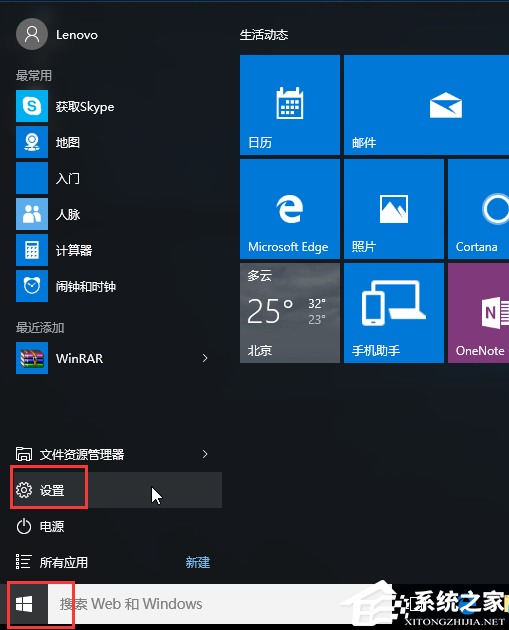
2. 然后选择“更新和安全”;
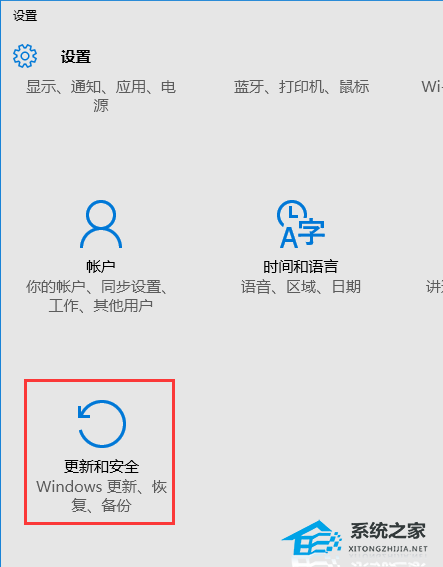
3. 在“更新和恢复”界面下点击“恢复”,然后在高级启动下面点击“立即重启”;

4. 选择一个选项,选择“疑难解答”;

5. 在“疑难解答”中点“高级选项”;
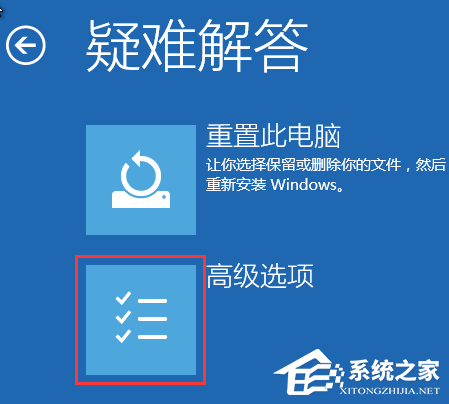
6. 在高级选项中点击“启动设置”;
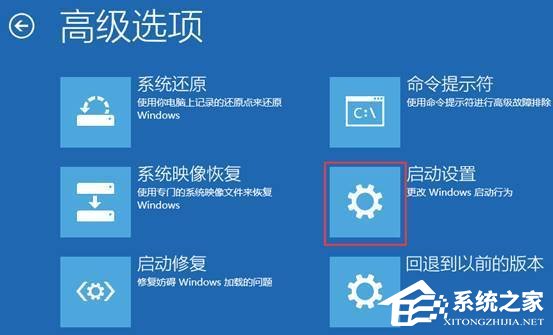
7. 点击“重启”按钮;

8. 电脑此时会重启,重启后会看到如下图所示界面。按一下“F4”键或数字“4”就选择的是安全模式。其他的模式也是使用这个方法选择,选择以后会直接进去;

9. 如下图所示就是Win10的安全模式。
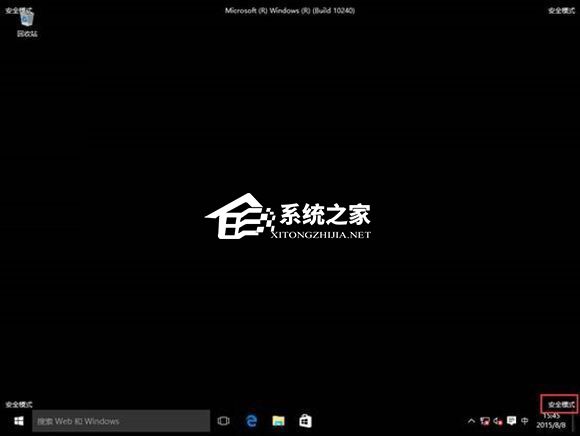
以上是华硕Win10进入安全模式按什么键 华硕Win10进入安全模式教程的详细内容。更多信息请关注PHP中文网其他相关文章!
 Acer Nitro V游戏笔记本电脑的折扣很高May 04, 2025 am 06:10 AM
Acer Nitro V游戏笔记本电脑的折扣很高May 04, 2025 am 06:10 AM##### Acer Nitro V 15 ANV15-51-51H9 亚马逊现正热销Acer Nitro V电竞游戏本,享受18%的超值折扣!这款高性能游戏本原价849.99美元,现价仅售699.99美元,不容错过! 这款游戏本搭载强劲的硬件配置,无论是休闲玩家还是资深游戏玩家都能获得流畅的游戏体验。它配备Intel酷睿i7-13620H处理器,保证游戏运行流畅,多任务处理也毫不费力。NVIDIA GeForce RTX 4050 Laptop GPU,拥有194 AI TOPS,支持先进的A
 仅今天:这台14英寸的HP笔记本电脑只有170美元May 04, 2025 am 06:05 AM
仅今天:这台14英寸的HP笔记本电脑只有170美元May 04, 2025 am 06:05 AM超值HP 14英寸笔记本电脑,现价仅$169.99! 这款HP 14英寸笔记本电脑原价$219.99,现Best Buy售价$169.99,节省$50!它搭载英特尔N150处理器、4GB内存和128GB UFS存储,虽然1366x768分辨率的屏幕略显过时,但足以应付日常基本任务。预装Windows 11家庭版S模式,并拥有长达11小时的电池续航,可谓物超所值。 这款笔记本电脑非常适合日常网页浏览和办公使用。它采用英特尔N150处理器,这是一款四核处理器,最高频率可达3.6 GHz,并拥有6M
 更多的价格上涨和炮台着火:每周汇总May 04, 2025 am 06:03 AM
更多的价格上涨和炮台着火:每周汇总May 04, 2025 am 06:03 AM技术新闻综述:召回,价格变化和令人兴奋的新版本 本周的技术新闻包含更新,召回和新产品发布。 让我们深入亮点: 安全首先:召回和更新 基础电力银行召回:基部
 ifixit正在帮助使惠普笔记本电脑更容易维修May 04, 2025 am 12:53 AM
ifixit正在帮助使惠普笔记本电脑更容易维修May 04, 2025 am 12:53 AM相关 ##### 三星阻碍手机维修 iFixit 与三星合作破裂,据报道三星强迫维修店共享客户信息。 文章 博客文章还提到:“一个值得关注的有趣功能是新的电池更换工具,[HP]称之为 Revivekit。盒子里有两个更小的盒子——一个装着新电池,另一个设计用于在更换后安全地存放旧电池。纸板的轮廓设计使其可以覆盖旧电池,并在您进行维修时保护它免受螺丝刀意外戳伤。它还带有一些战略性放置的粘合垫,以帮助在您工作时将其固定在电池上——并且它设计成在提起电池时仍粘在电池上,之后您可以将其折叠起来安全存放
 这个100W USB-C基本充电器可享受45%的折扣May 04, 2025 am 12:52 AM
这个100W USB-C基本充电器可享受45%的折扣May 04, 2025 am 12:52 AMBaseus 100W 三口 USB-C 充电器:超值优惠! Baseus 100W 三口 USB-C 充电器可同时为最多三台设备提供超高速充电。两个 USB-C 接口各提供 100W 输出,一个 USB-A 接口则增加了更多兼容性。其小巧便携的设计,搭配可折叠插头,非常适合旅行携带。先进的散热系统和智能功率分配技术,确保充电安全高效。 亚马逊 Baseus 旗舰店目前正在进行大促销,购买 Baseus 100W 三口 USB-C 充电器,即可获赠两款 45W USB-C 充电器及充电线,总价仅
 如何将窗户转移到另一个驱动器May 02, 2025 pm 02:01 PM
如何将窗户转移到另一个驱动器May 02, 2025 pm 02:01 PM也许您的旧硬盘驱动器开始放慢脚步和失败,或者您希望将文件迁移到具有更多空间的磁盘上。有很多理由将窗户从一个驱动器迁移到另一个驱动器,还有很多
 How to Add a User Interface to Windows' Winget UtilityMay 02, 2025 am 06:04 AM
How to Add a User Interface to Windows' Winget UtilityMay 02, 2025 am 06:04 AMWindows缺乏便捷的软件包管理器?UniGetUI来帮你! Linux系统的软件包管理器非常方便,但Windows系统却缺乏类似的工具。然而,借助一个免费的开源项目UniGetUI和Windows内置的命令行工具winget,你可以在Windows上获得同样的功能。 Windows缺失的最佳功能:便捷的软件包管理器 软件包管理器允许你添加和删除程序、系统库和驱动程序。你可以几乎瞬间搜索程序,检索有关它们的信息,并调整设置。 换句话说,它们是微软商店梦寐以求的功能。 每个Linux发行版都有一
 Arch Linux现在在Linux的Windows子系统中May 02, 2025 am 06:02 AM
Arch Linux现在在Linux的Windows子系统中May 02, 2025 am 06:02 AMArch Linux正式加入Linux(WSL)家庭的Windows子系统! 不需要外部下载;安装使用PowerShell轻而易举: WSL-安装Archlinux 首次WSL用户需要首先运行此命令,然后是SY


热AI工具

Undresser.AI Undress
人工智能驱动的应用程序,用于创建逼真的裸体照片

AI Clothes Remover
用于从照片中去除衣服的在线人工智能工具。

Undress AI Tool
免费脱衣服图片

Clothoff.io
AI脱衣机

Video Face Swap
使用我们完全免费的人工智能换脸工具轻松在任何视频中换脸!

热门文章

热工具

EditPlus 中文破解版
体积小,语法高亮,不支持代码提示功能

SublimeText3 Linux新版
SublimeText3 Linux最新版

mPDF
mPDF是一个PHP库,可以从UTF-8编码的HTML生成PDF文件。原作者Ian Back编写mPDF以从他的网站上“即时”输出PDF文件,并处理不同的语言。与原始脚本如HTML2FPDF相比,它的速度较慢,并且在使用Unicode字体时生成的文件较大,但支持CSS样式等,并进行了大量增强。支持几乎所有语言,包括RTL(阿拉伯语和希伯来语)和CJK(中日韩)。支持嵌套的块级元素(如P、DIV),

SublimeText3 Mac版
神级代码编辑软件(SublimeText3)

Dreamweaver Mac版
视觉化网页开发工具





