我们在使用火狐浏览器的时候会经常需要使用到截图的功能,但是每次都要打开就十分的麻烦,那么火狐浏览器怎么将截图工具放在工具栏?用户们可以直接的打开火狐浏览器下的工具栏,然后直接的找到里面的截图软件来记下来操作就可以了。下面就让本站来为用户们来仔细的介绍一下火狐浏览器将截图工具放在工具栏上的教程吧。火狐浏览器将截图工具放在工具栏上的教程1、用户在电脑上打开火狐浏览器软件,并来到主页上,用户在工具栏中会发现没有截图工具图标。
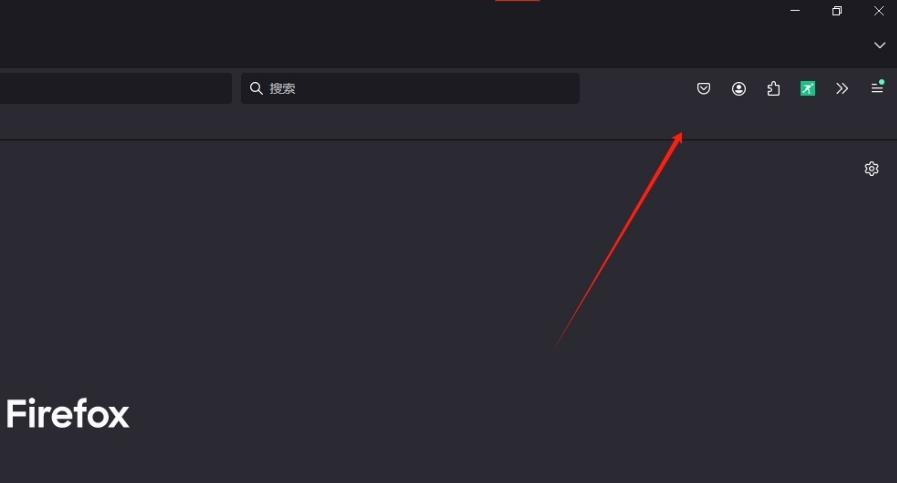
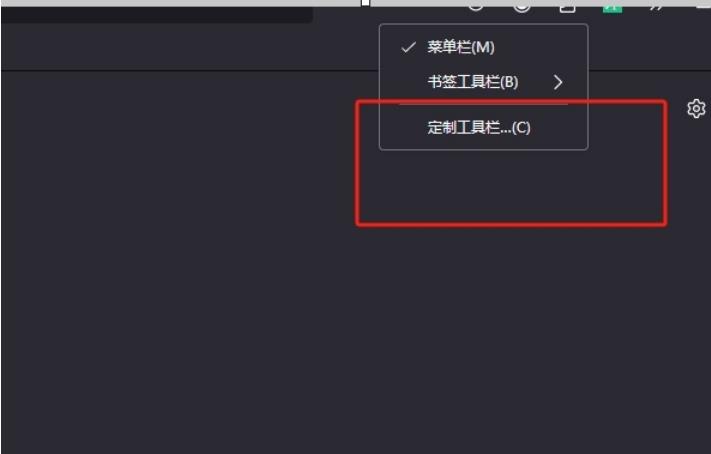
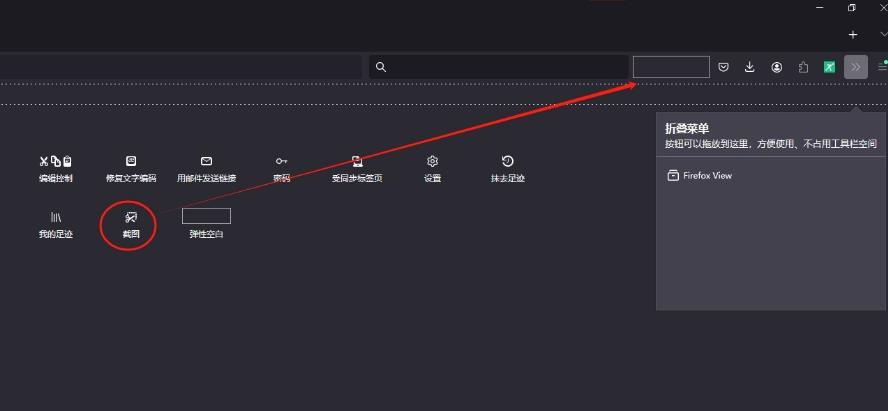
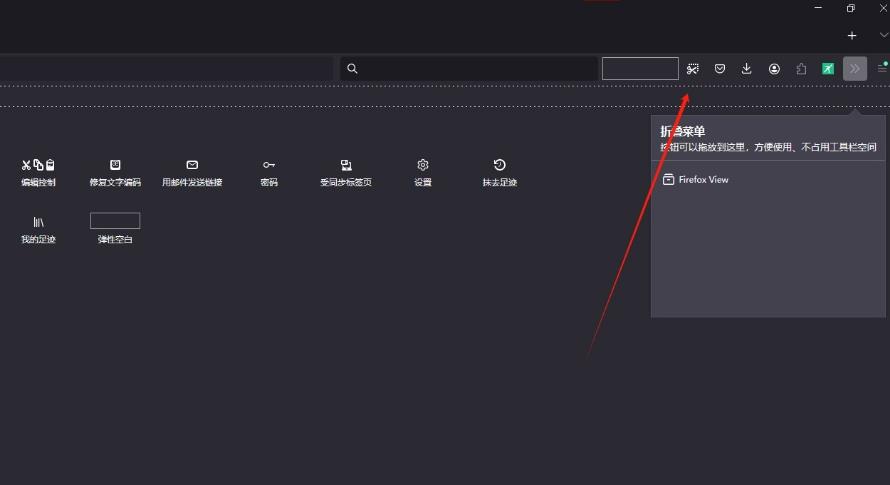
以上是火狐浏览器怎么将截图工具放在工具栏 火狐浏览器将截图工具放在工具栏上的教程的详细内容。更多信息请关注PHP中文网其他相关文章!

热AI工具

Undresser.AI Undress
人工智能驱动的应用程序,用于创建逼真的裸体照片

AI Clothes Remover
用于从照片中去除衣服的在线人工智能工具。

Undress AI Tool
免费脱衣服图片

Clothoff.io
AI脱衣机

Video Face Swap
使用我们完全免费的人工智能换脸工具轻松在任何视频中换脸!

热门文章

热工具

螳螂BT
Mantis是一个易于部署的基于Web的缺陷跟踪工具,用于帮助产品缺陷跟踪。它需要PHP、MySQL和一个Web服务器。请查看我们的演示和托管服务。

SublimeText3 英文版
推荐:为Win版本,支持代码提示!

MinGW - 适用于 Windows 的极简 GNU
这个项目正在迁移到osdn.net/projects/mingw的过程中,你可以继续在那里关注我们。MinGW:GNU编译器集合(GCC)的本地Windows移植版本,可自由分发的导入库和用于构建本地Windows应用程序的头文件;包括对MSVC运行时的扩展,以支持C99功能。MinGW的所有软件都可以在64位Windows平台上运行。

DVWA
Damn Vulnerable Web App (DVWA) 是一个PHP/MySQL的Web应用程序,非常容易受到攻击。它的主要目标是成为安全专业人员在合法环境中测试自己的技能和工具的辅助工具,帮助Web开发人员更好地理解保护Web应用程序的过程,并帮助教师/学生在课堂环境中教授/学习Web应用程序安全。DVWA的目标是通过简单直接的界面练习一些最常见的Web漏洞,难度各不相同。请注意,该软件中

EditPlus 中文破解版
体积小,语法高亮,不支持代码提示功能




