面对电脑系统更新的困扰,许多人在寻求关掉更新的方法。针对华硕 Windows 10 系统,php小编小新将在本文中提供详细指南。如果您正为系统更新弹窗烦恼,请继续阅读本文,了解如何轻松关闭更新提示,享受顺畅的使用体验。
方法一. 使用组策略关闭Windows10自动更新(仅适用于Win10专业版或企业版)
1. 按键盘上的“WIN +R”组合键,调出“运行”窗口,输入【gpedit.msc】,单击【确定】,打开“本地组策略编辑器”。
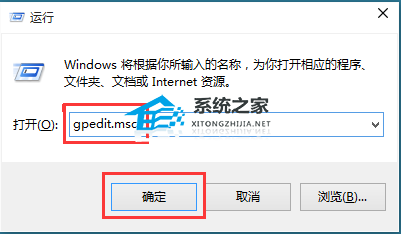
2. 在左侧依次打开【计算机配置】、【管理模板】、【Windows组件】、【Windows更新】,双击打开右侧列表中的“配置自动更新”。
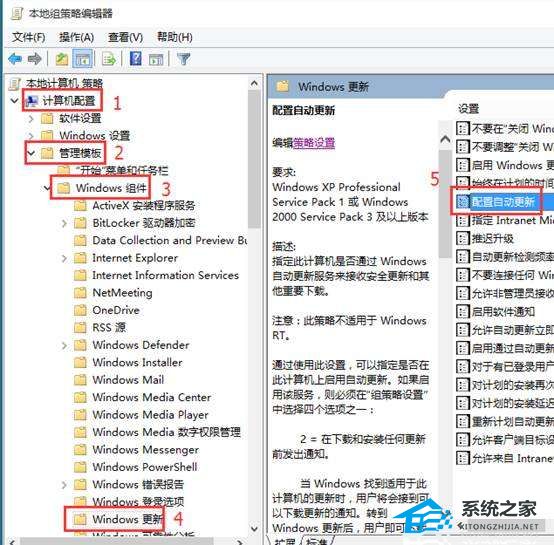
3. 选中【已禁用】,单击【确定】。
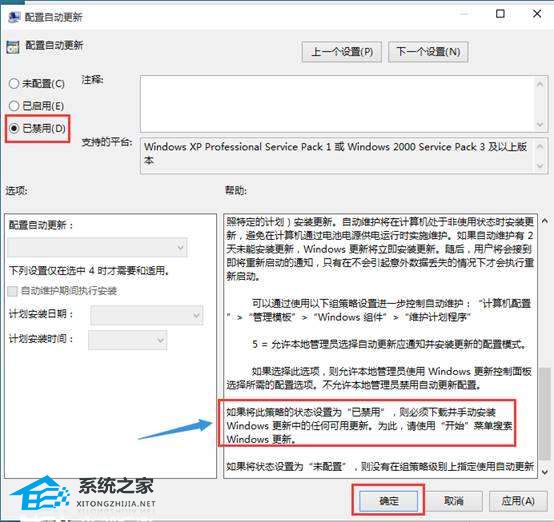
4. 如果在禁用的状态下想安装Windows更新,则需要下载并手动安装。
方法二. 通过服务关闭Windows10自动更新
1. 在“搜索框”中输入【服务】,点击搜索到的【服务】桌面应用。

2. 在打开的“服务”窗口中,找到【windows update】,右击选择【属性】。
3. 在“常规”选项卡“启动类型”栏选择【禁用】
若需要立即关闭Window 10自动更新(否则下次重启机器后再关闭),点击下方的【停止】。
4. 在“恢复”选项卡“第一次失败”栏选择【无操作】,点击【确定】。

方法三. 在常用时间段关闭Windows10自动更新
1. 点击开始按钮,选择【设置】. 【更新和安全】、【Windows更新】. 更新设置下面的【更改使用时段】。
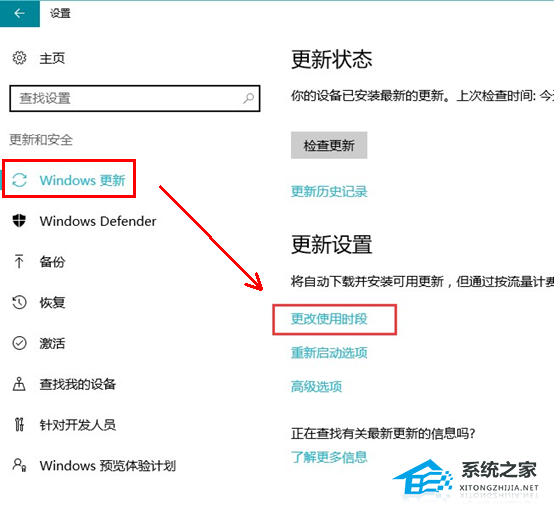
2. 设置想要避开系统更新的时间段,点击“保存”。

以上是华硕Windows10更新怎么关闭 三种方法分享的详细内容。更多信息请关注PHP中文网其他相关文章!
 Excel数据源参考无效May 14, 2025 pm 04:38 PM
Excel数据源参考无效May 14, 2025 pm 04:38 PM您是否面临着令人讨厌的“ Excel数据源参考无效”错误?不要担心,我们在这里为您解决此问题并使电子表格再次顺利运行。 Microsoft Excel,拥有大量工具
 Excel发现了不可读的内容 - 如何解决问题May 14, 2025 pm 04:37 PM
Excel发现了不可读的内容 - 如何解决问题May 14, 2025 pm 04:37 PM了解最有效的解决方案,以解决XLSX文件中“ Excel发现的不可读内容”错误。我们认识到您在面对此错误时可能遇到的挑战,这可能使您难以访问您的基本数据。
 修复Windows 10中的'无互联网,确保”问题May 14, 2025 pm 04:35 PM
修复Windows 10中的'无互联网,确保”问题May 14, 2025 pm 04:35 PM许多升级到Windows 10的用户会遇到WiFi连接问题,遇到缓慢的Internet或完全无法连接。如果您面对后者,您会注意到您的wifi网络旁边的“没有互联网,有担保”消息
 解决:没有互联网连接Windows 10May 14, 2025 pm 04:33 PM
解决:没有互联网连接Windows 10May 14, 2025 pm 04:33 PMWindows 10更新有时可能会向您的系统引入新问题,包括无互联网连接错误,这可能会阻止您的计算机访问Internet。幸运的是,可以使用我们的概述解决这个令人沮丧的问题
 如何改善Windows中的游戏数据加载时间 - 使技术更容易May 14, 2025 pm 04:32 PM
如何改善Windows中的游戏数据加载时间 - 使技术更容易May 14, 2025 pm 04:32 PM为了提高游戏性能,许多游戏会在即时加载资产,这使SSD对减少加载时间非常有益。如果您的SSD速度很慢,或者您仍在使用HDD,则可能会遇到延长的加载时间,口吃和波动的FPS。
 Microsoft Word在Windows 10-10修复它的方法中保持冻结May 14, 2025 pm 04:31 PM
Microsoft Word在Windows 10-10修复它的方法中保持冻结May 14, 2025 pm 04:31 PM您是否在Windows 10系统上遇到Microsoft Word冻结的问题?这可能会令人沮丧,尤其是当您处于重要工作之中时。当Microsoft Word在任务期间在Windows 10上冻结时,这表明U
 Windows更新在Windows 10上不断失败时该怎么办May 14, 2025 pm 04:30 PM
Windows更新在Windows 10上不断失败时该怎么办May 14, 2025 pm 04:30 PMWindows 10是世界各地广泛使用的操作系统,尽管采用了广泛采用,但经常面临各种问题。一个常见的问题是Windows Update功能的重复故障,该功能可防止用户更新其系统。
 Spotify Web播放器不起作用?该怎么办?May 14, 2025 pm 04:28 PM
Spotify Web播放器不起作用?该怎么办?May 14, 2025 pm 04:28 PM如果您在Spotify Web播放器上挣扎不正常,那么您并不孤单。在尝试在这个流行的流媒体平台上欣赏自己喜欢的音乐时,许多用户会面临类似的问题。幸运的是,有几个故障排除


热AI工具

Undresser.AI Undress
人工智能驱动的应用程序,用于创建逼真的裸体照片

AI Clothes Remover
用于从照片中去除衣服的在线人工智能工具。

Undress AI Tool
免费脱衣服图片

Clothoff.io
AI脱衣机

Video Face Swap
使用我们完全免费的人工智能换脸工具轻松在任何视频中换脸!

热门文章

热工具

EditPlus 中文破解版
体积小,语法高亮,不支持代码提示功能

SublimeText3 英文版
推荐:为Win版本,支持代码提示!

螳螂BT
Mantis是一个易于部署的基于Web的缺陷跟踪工具,用于帮助产品缺陷跟踪。它需要PHP、MySQL和一个Web服务器。请查看我们的演示和托管服务。

SublimeText3 Linux新版
SublimeText3 Linux最新版

SecLists
SecLists是最终安全测试人员的伙伴。它是一个包含各种类型列表的集合,这些列表在安全评估过程中经常使用,都在一个地方。SecLists通过方便地提供安全测试人员可能需要的所有列表,帮助提高安全测试的效率和生产力。列表类型包括用户名、密码、URL、模糊测试有效载荷、敏感数据模式、Web shell等等。测试人员只需将此存储库拉到新的测试机上,他就可以访问到所需的每种类型的列表。





