excel打印区域怎么调整 excel调整打印区域设置方法
- WBOYWBOYWBOYWBOYWBOYWBOYWBOYWBOYWBOYWBOYWBOYWBOYWB原创
- 2024-09-13 12:51:32723浏览
我们很多小伙伴在使用excel编辑完内容后,都会打印出来,有时候没有设置打印区域,就会将一些不需要的内容也打印出来,很多人不清楚应该怎么设置打印区域,针对这个情况,今日的软件教程就来和各位分享调整打印区域的操作方法,一起来看看详细的设置方法吧。excel打印区域怎么调整1、打开编辑好的Excel文档,选中想要打印的区域,如图所示(阴影图层部分为所要打印的区域)。
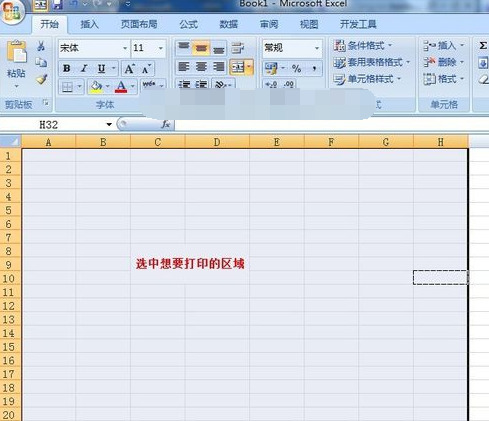
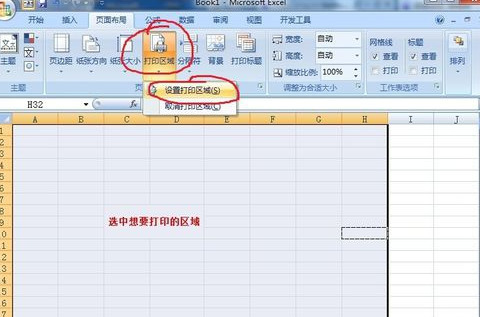
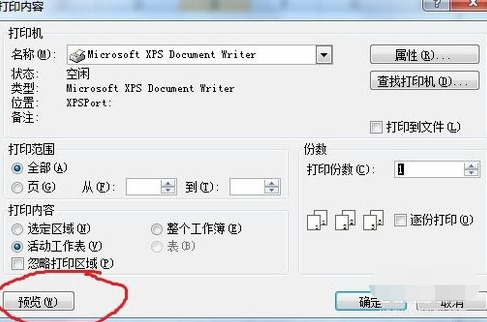
1-页面
2-页边距
3-页眉/页脚
4-工作表
四个选项卡分别负责调整页面布局、页边距、添加页眉和页脚,以及工作表打印输出的一些高级选项(工作表选项新手很少使用)。熟悉了整个简单的页面设置后,读者可以自行尝试对每一个选项进行亲自操作。
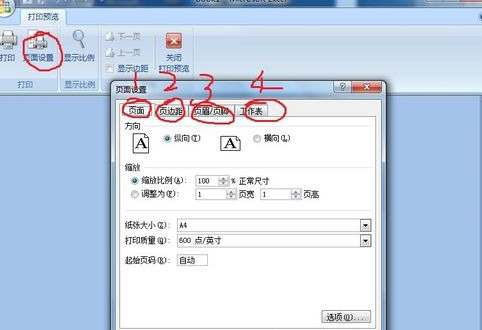
以上是excel打印区域怎么调整 excel调整打印区域设置方法的详细内容。更多信息请关注PHP中文网其他相关文章!
声明:
本文内容由网友自发贡献,版权归原作者所有,本站不承担相应法律责任。如您发现有涉嫌抄袭侵权的内容,请联系admin@php.cn

