简介:
设计网站就像创造艺术。正如一幅画的布局讲述一个故事一样,网站的布局更多地讲述其信息。 Flexbox 是实现这一目标的强大工具。
在 Flexbox 之前,开发人员必须使用浮动元素、边距修改和表格布局等技术来创建响应式设计。这些方法有效,但不可扩展,并且需要额外的媒体查询来调整不同的屏幕尺寸。
Flexbox 通过提供一种简单、有效的方式来对齐、分布和调整容器内元素的大小,从而改变了这一点。
什么是 Flexbox?
Flexbox 是一种布局模型,可以帮助您轻松创建复杂的布局。它允许您在容器内水平或垂直对齐项目。 Flexbox 是一维的,这意味着它一次控制沿单个轴(水平或垂直)的布局。
- 水平对齐:您可以轻松地并排排列项目。
- 垂直对齐:对齐列中的项目。
在本博客中,我们将深入探讨 Flexbox 的关键属性以及它们如何简化布局管理。
Flex 容器属性:
在深入研究 Flex 属性之前,了解 Flexbox 的两个轴非常重要:
- 主轴
- 十字轴
理解这些轴很重要,因为有些属性沿主轴对齐项目,而另一些属性则沿交叉轴对齐项目。了解这一点将帮助您更好地了解这些属性的工作原理。

弯曲方向:行|专栏
Flexbox 的作用就是对齐行或列中的项目。默认情况下,它设置为行。
- 行:水平对齐项目(默认)。
- 列:垂直对齐项目。
<div style="display: flex; flex-direction: row;"> <div>Item 1</div> <div>Item 2</div> <div>Item 3</div> </div>
flex-wrap: nowrap |包裹|反向换行
它允许弹性项目换行到下一行而不是收缩它们。默认为 nowrap。
- nowrap:所有弹性项目将在一行上(默认)。
- wrap:如果 Flex 项目不适合,将换行到下一行。
- wrap-reverse:Flex 项目将以相反方向换行。
<div style="display: flex; flex-wrap: wrap;"> <div class="box">Item 1</div> <div class="box">Item 2</div> <div class="box">Item 3</div> </div>
调整内容: flex-start |弯曲端 |中心 |之间的空格 |周围空间|空间均匀
用于沿主轴对齐项目。对于 flex-direction: row,x 轴是主轴,y 轴是横轴。
- flex-start:将项目与容器的开头对齐。
- flex-end:将项目对齐到末尾。
- center:居中项目。
- space- Between:在项目之间分配空间。
- space-around:分布项目时周围有空间。
- space-evenly:在项目之间均匀分配空间。
<div style="display: flex; justify-content: space-between;"> <div>Item 1</div> <div>Item 2</div> <div>Item 3</div> </div>
对齐项目: flex-start |弯曲端 |中心 |拉伸|基线
用于沿交叉轴对齐项目。对于列弯曲方向,y 轴是主轴,x 轴是交叉轴。
- flex-start:将项目与横轴的起点对齐。
- flex-end:将项目对齐到末尾。
- center:将项目在横轴上居中。
- 拉伸:拉伸物品以填充容器。
- baseline:根据文本基线对齐项目。
<div style="display: flex; align-items: center; height: 200px;"> <div>Item 1</div> <div>Item 2</div> <div>Item 3</div> </div>
Flex 项目属性
自我对齐:flex-start |弯曲端 |中心 |拉伸|基线
align-self 属性允许您沿横轴对齐单个子项。
<div style="display: flex; height: 200px;"> <div style="align-self: flex-start;">Item 1</div> <div style="align-self: center;">Item 2</div> <div style="align-self: flex-end;">Item 3</div> </div>
增大和缩小
需要了解的 3 个属性:flex-grow、flex-shrink 和 flex-basis。
弹性增长:
This property defines how much a flex item will grow relative to the other items inside a flex container when there is extra space available. By default, flex-grow is set to 0, meaning items won't grow beyond their natural size. Setting flex-grow: 1 allows the item to expand and occupy the remaining available space within the container.
If multiple items have flex-grow:1 applied, they will divide the extra space proportionally, based on the grow values set for each item.
Imagine a dashboard layout where you have a sidebar and a main content area. You want the sidebar to stay fixed in size, but the main content area should expand and take up the remaining space.
<div style="display: flex;"> <div style="flex-grow: 0; width: 200px;">Sidebar</div> <!-- Fixed width sidebar --> <div style="flex-grow: 1;">Main Content Area</div> <!-- Expanding content area --> </div>
flex-shrink:
When the container size reduces, items inside will also shrink proportionally.
For example, consider a profile card with a rounded image and a name. As the container shrinks, the image may distort, turning from a circle to an oval. To prevent this, you can set flex-shrink: 0, ensuring the image retains its original size while the rest of the content adapts.
<div style="display: flex;"> <img src="/static/imghwm/default1.png" data-src="profile.jpg" class="lazy" style="max-width:90%" alt="Profile Picture"> <!-- Image won't shrink --> <div style="flex-shrink: 1;">User Name</div> <!-- Name can shrink --> </div>
While you might think of using min-width to achieve the same effect, flex-shrink is a more straightforward and flexible approach within the Flexbox algorithm.
- flex-grow controls how extra space is distributed among items.
- flex-shrink controls how space is reduced when the container size decreases.
flex-basis: Setting the Initial Size
The flex-basis property defines the initial size of a flex item. If the flex-direction is set to row, flex-basis controls the width of the items. If the flex-direction is column, it controls the height.
flex-basis is similar to the width or height properties, but with one key difference: it only sets the initial size, while allowing the item to grow or shrink depending on the available space and the flex-grow and flex-shrink values.
- If flex-basis is set to auto or content, the size of the item is based on its content.
- If you want to define a fixed starting size but still allow the item to grow or shrink, use flex-basis.
.child {
flex-basis: 25%; /* Starts at 25% width, but can grow to fill space */
flex-grow: 1; /* Will grow to take up more space if available */
}
In this example, the child element initially takes up 25% of the container’s width, but it can grow beyond that if there’s more space available.
Setting a fixed size:
If you want the item to have a fixed size (not grow or shrink), you can use the flex shorthand, like this:
.child {
flex: 0 0 100px; /* No growth, no shrinking, stays fixed at 100px */
}
This shorthand breaks down as:
- 0 (flex-grow): The item will not grow.
- 0 (flex-shrink): The item will not shrink.
- 100px (flex-basis): The item has a fixed size of 100px.
Using width instead of flex-basis inside a flex layout can lead to issues sometimes.because the item defined with width and won't adjust if the container grows or shrinks, making the layout less responsive. So use it appropriately.
align-content:
We've already learned about flex-wrap. Flex-wrap allows flex items to wrap to the next lines instead of shrinking, right?
Each of these flex lines acts like a separate "mini flex container". We also know that the align-items property is used to align items on the cross axis. Here, this align-items property will work inside this flex line only, because as I mentioned, each line itself is a mini flex container. We also have an outer flex container, right? If we need to align these lines with respect to the outer container, we need one more property that aligns these flex lines on the cross axis. That property is align-content.
.container {
display: flex;
flex-wrap: wrap;
align-content: center;
height: 300px;
}
.item {
width: 30%;
height: 50px;
background-color: #3498db;
margin: 5px;
}
In this example, we have a flex container with multiple items that wrap onto multiple lines. The align-content: center; property centers the wrapped lines along the container's cross-axis.
The possible values for align-content include:
- flex-start: Lines are aligned toward the start of the container.
- flex-end: Lines are aligned toward the end of the container.
- center: Lines are centered in the container.
- space-between: Lines are evenly distributed; the first line is at the start of the container while the last one is at the end.
- space-around: Lines are evenly distributed with equal space around each line.
- stretch (default): Lines stretch to take up the remaining space.
Gaps
The gap property was not available in earlier versions of Flexbox. Previously, developers relied on margin properties to create space between flex items. The introduction of the gap property marked a significant improvement in Flexbox functionality.
It provides a straightforward method for creating space between flex items, simplifying the layout process.
.flex-container {
display: flex;
gap: 10px; /* Adds a 10px gap between all flex items */
}
Auto margins
margin: auto:
Last but not least, a commonly used spacing trick
The margin: auto property in Flexbox is a powerful tool for aligning flex items. It automatically uses the leftover space around the item, making it useful for centering or pushing items to opposite sides of a container.
For example, you can use margin-left: auto to push an item to the right side of a flex container:
.flex-container {
display: flex;
}
.push-right {
margin-left: auto;
}
This technique allows for quick and easy alignment without the need for additional positioning properties.
Conclusion
In this guide, we explored how Flexbox has simplified the task of aligning and distributing items within a webpage. Flexbox isn't just a layout tool—it's a critical skill for any web developer aiming to create responsive, well-structured designs. I hope this guide has helped you understand the power of Flexbox.
Try these demos and feel free to share your thoughts or questions. Thanks!
以上是了解 CSS 中的 Flex 属性的详细内容。更多信息请关注PHP中文网其他相关文章!
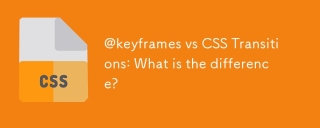 @KeyFrames vs CSS过渡:有什么区别?May 14, 2025 am 12:01 AM
@KeyFrames vs CSS过渡:有什么区别?May 14, 2025 am 12:01 AM@keyframesandCSSTransitionsdifferincomplexity:@keyframesallowsfordetailedanimationsequences,whileCSSTransitionshandlesimplestatechanges.UseCSSTransitionsforhovereffectslikebuttoncolorchanges,and@keyframesforintricateanimationslikerotatingspinners.
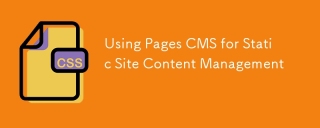 使用页面CMS进行静态站点内容管理May 13, 2025 am 09:24 AM
使用页面CMS进行静态站点内容管理May 13, 2025 am 09:24 AM我知道,我知道:有大量的内容管理系统选项可用,而我进行了几个测试,但实际上没有一个是一个,y&#039;知道吗?怪异的定价模型,艰难的自定义,有些甚至最终成为整个&
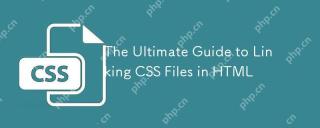 链接HTML中CSS文件的最终指南May 13, 2025 am 12:02 AM
链接HTML中CSS文件的最终指南May 13, 2025 am 12:02 AM链接CSS文件到HTML可以通过在HTML的部分使用元素实现。1)使用标签链接本地CSS文件。2)多个CSS文件可通过添加多个标签实现。3)外部CSS文件使用绝对URL链接,如。4)确保正确使用文件路径和CSS文件加载顺序,优化性能可使用CSS预处理器合并文件。
 CSS Flexbox与网格:全面评论May 12, 2025 am 12:01 AM
CSS Flexbox与网格:全面评论May 12, 2025 am 12:01 AM选择Flexbox还是Grid取决于布局需求:1)Flexbox适用于一维布局,如导航栏;2)Grid适合二维布局,如杂志式布局。两者在项目中可结合使用,提升布局效果。
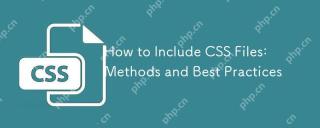 如何包括CSS文件:方法和最佳实践May 11, 2025 am 12:02 AM
如何包括CSS文件:方法和最佳实践May 11, 2025 am 12:02 AM包含CSS文件的最佳方法是使用标签在HTML的部分引入外部CSS文件。1.使用标签引入外部CSS文件,如。2.对于小型调整,可以使用内联CSS,但应谨慎使用。3.大型项目可使用CSS预处理器如Sass或Less,通过@import导入其他CSS文件。4.为了性能,应合并CSS文件并使用CDN,同时使用工具如CSSNano进行压缩。
 Flexbox vs Grid:我应该学习两者吗?May 10, 2025 am 12:01 AM
Flexbox vs Grid:我应该学习两者吗?May 10, 2025 am 12:01 AM是的,youshouldlearnbothflexboxandgrid.1)flexboxisidealforone-demensional,flexiblelayoutslikenavigationmenus.2)gridexcelstcelsintwo-dimensional,confffferDesignssignssuchasmagagazineLayouts.3)blosebothenHancesSunHanceSlineHancesLayOutflexibilitibilitibilitibilitibilityAnderibilitibilityAndresponScormentilial anderingStruction
 轨道力学(或我如何优化CSS KeyFrames动画)May 09, 2025 am 09:57 AM
轨道力学(或我如何优化CSS KeyFrames动画)May 09, 2025 am 09:57 AM重构自己的代码看起来是什么样的?约翰·瑞亚(John Rhea)挑选了他写的一个旧的CSS动画,并介绍了优化它的思维过程。
 CSS动画:很难创建它们吗?May 09, 2025 am 12:03 AM
CSS动画:很难创建它们吗?May 09, 2025 am 12:03 AMCSSanimationsarenotinherentlyhardbutrequirepracticeandunderstandingofCSSpropertiesandtimingfunctions.1)Startwithsimpleanimationslikescalingabuttononhoverusingkeyframes.2)Useeasingfunctionslikecubic-bezierfornaturaleffects,suchasabounceanimation.3)For


热AI工具

Undresser.AI Undress
人工智能驱动的应用程序,用于创建逼真的裸体照片

AI Clothes Remover
用于从照片中去除衣服的在线人工智能工具。

Undress AI Tool
免费脱衣服图片

Clothoff.io
AI脱衣机

Video Face Swap
使用我们完全免费的人工智能换脸工具轻松在任何视频中换脸!

热门文章

热工具

Atom编辑器mac版下载
最流行的的开源编辑器

记事本++7.3.1
好用且免费的代码编辑器

适用于 Eclipse 的 SAP NetWeaver 服务器适配器
将Eclipse与SAP NetWeaver应用服务器集成。

SublimeText3 Mac版
神级代码编辑软件(SublimeText3)

PhpStorm Mac 版本
最新(2018.2.1 )专业的PHP集成开发工具





