win10怎么永久关闭用户登录界面 win10永久关闭登录界面方法
- PHPz原创
- 2024-09-09 10:43:361060浏览
大家好,今天要教大家如何在win10系统中永久关闭用户登录界面。其实很简单,只需要右键点击左下角的开始菜单,然后选择“运行”进行设置即可。接下来,我会详细介绍这个方法的操作步骤,希望大家都能学会哦!
win10永久关闭登录界面方法
1、首先我们要关闭登录帐号必须先进入帐号,不能在登录界面关闭。
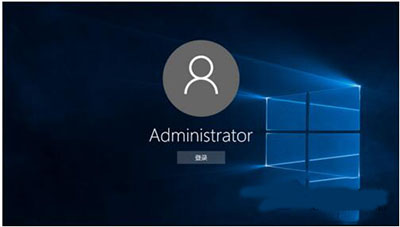
2、然后右击左下角的开始菜单打开Run。

3、在运行框中输入“controluserpasswords2”。

4、在确认后进入用户帐户,取消勾选“若使用本计算机,用户必须输入用户名和密码”选项。

5、最后单击以下“OK”。

以上是win10怎么永久关闭用户登录界面 win10永久关闭登录界面方法的详细内容。更多信息请关注PHP中文网其他相关文章!
声明:
本文内容由网友自发贡献,版权归原作者所有,本站不承担相应法律责任。如您发现有涉嫌抄袭侵权的内容,请联系admin@php.cn

