win11怎么取消显示更多选项 win11取消显示更多选项的设置方法
- WBOYWBOYWBOYWBOYWBOYWBOYWBOYWBOYWBOYWBOYWBOYWBOYWB原创
- 2024-09-09 10:02:301269浏览
取消 Win11 右键菜单"显示更多选项"您是否发现 Win11 右键菜单中增加了"显示更多选项"功能,但又觉得它不符合您的使用习惯?php小编草莓将在此为您提供简单明了的步骤,教您快速取消该选项,恢复简洁易用的右键菜单体验。继续阅读以下文章,即可了解具体操作指南。
win11取消显示更多选项的设置方法
方法一:更改文件资源管理器选项
1、按Win+E打开文件资源管理器,单击上方的“查看”选项并在下拉菜单中点击“选项”按钮。

2、在文件夹选项窗口中点击“查看”,在高级设置中找到并勾选“在单独的进程中打开文件夹窗口”,然后单击“应用”>“确定”以保存设置。

方法二:修改注册表编辑器
1、按Win+R输入regedit并按Enter键打开注册表编辑器。
2、导航到此路径:HKEY_CURRENT_USERSOFTWARECLASSESCLSID。
3、右键单击CLSID并选择“新建”>“项”,然后将其命名为:{86ca1aa0-34aa-4e8b-a509-50c905bae2a2}。

4、再次右键单击刚刚新建的项,然后选择“新建”>“项”,并将其命名为InprocServer32。
5、双击右侧面板中的(默认),然后将其数值数据设置为空白,单击“确定”即可。

方法三:使用CMD恢复完整右键菜单
1、按Win+S打开搜索框,输入cmd并以管理员身份运行命令提示符。
2、输入以下命令并按Enter键执行。
reg add HKCUSoftwareClassesCLSID{86ca1aa0-34aa-4e8b-a509-50c905bae2a2}InprocServer32 /ve /d “” /f
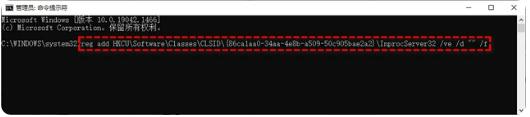
注意:如果您想要重新打开Win11新样式的右键菜单的话,以同样的方式在命令提示符中执行此命令:reg delete “HKCUSoftwareClassesCLSID{86ca1aa0-34aa-4e8b-a509-50c905bae2a2}” /f。
以上是win11怎么取消显示更多选项 win11取消显示更多选项的设置方法的详细内容。更多信息请关注PHP中文网其他相关文章!

