Windows 11 中的“设置”应用可让您自定义电脑、更改键盘语言、更新 Windows、配置隐私设置以及解决问题。您可能会发现自己经常访问此菜单,因此我们将向您展示启动它的最简单方法。
1. 使用键盘快捷键
有许多有用的 Windows 键盘快捷键,可让您轻松导航操作系统并执行任务。如果您的键盘有 Windows 键,您只需按 Win + I 键即可打开“设置”应用程序。
您可以在空格键左侧找到 Windows 键(它位于 Alt 键旁边,上面有 Windows 徽标)。进入“设置”应用程序后,您可以从左侧边栏中选择“系统”以访问系统设置菜单。

2. 使用 Windows 搜索
您还可以使用 Windows 搜索找到内置应用程序,例如“设置”应用程序。为此,请单击任务栏中的“搜索”(或“开始”菜单)或按 Win + S 打开 Windows 搜索。在搜索框中键入“设置”,然后单击“最佳匹配”下的结果。
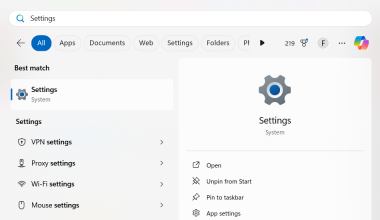
3. 使用快速设置或操作中心
快速设置 (Windows 11) 或操作中心 (Windows 10) 可让您快速访问常用设置,例如 Wi-Fi、蓝牙、飞行模式、省电模式和音量控制。如果您要调整的设置不在面板上,您还可以使用它来访问所有设置。
要打开“快速设置”,请单击任务栏右侧的状态图标(Wi-Fi、扬声器和电池)或按 Win + A。然后,单击“所有设置”(齿轮图标)以打开设置应用程序。

4. 使用 WinX 菜单
WinX 菜单(也称为高级用户菜单)提供了访问 Windows 上的“设置”应用程序的最简单方法之一。要使用它,请右键单击任务栏中的“开始”(或按键盘上的 Win + X),然后从出现的上下文菜单中选择“设置”。

现在,值得注意的是,某些 Windows 问题无法单独使用“设置”应用程序来解决。因此,您可能还想进一步了解 Windows 启动设置,它可以让您卸载更新、修复或恢复 Windows PC。
以上是打开 Windows 系统设置的 4 种简单方法的详细内容。更多信息请关注PHP中文网其他相关文章!
 Fedora 42加入Windows子系统的LinuxMay 09, 2025 am 03:01 AM
Fedora 42加入Windows子系统的LinuxMay 09, 2025 am 03:01 AM推动Linux的边界:探索异常应用程序。 纯粹是为了娱乐。 帖子7从技术上讲,您可以为任何兼容的Linux发行版创建WSL图像。 但是,官方支持的图像提供了明显更顺畅的E
 当您无法单击标题栏时,如何移动窗口May 09, 2025 am 01:03 AM
当您无法单击标题栏时,如何移动窗口May 09, 2025 am 01:03 AM当应用程序出乎意料地扩展到屏幕边缘时,访问其标题条就变得不可能。这在双重监视器中尤其常见,但也可以在单个显示器上发生。 本指南提供了重新控制的解决方案
 这个限量版的'骨架”硬盘向您展示了它的写入字节May 08, 2025 pm 09:04 PM
这个限量版的'骨架”硬盘向您展示了它的写入字节May 08, 2025 pm 09:04 PMHD-SKL是一种限量版硬盘,是布法罗(Buffalo)1998年的骨架硬盘的现代化。 原始的4.3GB驱动器带有透明的丙烯酸外壳,以500个单元的有限运行生产。 布法罗(Buffalo)引用了1978年的Melco 3533转盘
 新的Surface Pro不感觉到ProMay 08, 2025 am 06:01 AM
新的Surface Pro不感觉到ProMay 08, 2025 am 06:01 AM新的Surface Pro:退后一步? Microsoft的最新Surface Pro通过两个USB-C端口提供了连接性,支持充电,USB 3.2数据传输和DisplayPort 1.4A(最多可在60Hz处进行两个4K显示器)。 但是,设备没有电源广告
 Microsoft用新的表面笔记本电脑挑战MacBook AirMay 08, 2025 am 03:02 AM
Microsoft用新的表面笔记本电脑挑战MacBook AirMay 08, 2025 am 03:02 AM微软的最新表面笔记本电脑旨在与MacBook Air竞争,但有一些值得注意的折衷方案。 没有表面连接端口与以前的型号有很大的不同,这反映了Thunderbolt和USB的越来越多
 解决eclipse中svn插件总是提示输入密码的问题May 07, 2025 pm 05:03 PM
解决eclipse中svn插件总是提示输入密码的问题May 07, 2025 pm 05:03 PM一、背景最近在eclipse中使用svn插件进行远程仓库代码管理时,老是出现提示让输入密码,特别烦人,经过努力,终于解决该问题,拿来和大家分享~二、svn插件密码机制以及出现问题的原因分析当我们第一次使用svn插件并输入密码时,会生成一个保存密码的文件,然后每次svn插件默认去读取用户名和密码信息。启动eclipse时,会自动将配置信息读取到程序缓存中。svn的密码修改以后,无法再次登录,也没有提示重新输入密码。这时,我们可以通过删除相关配置文件的方式让svn插件提示我们重新输入密码。但是,ec
 win8系统还原怎么操作 win8系统还原详细步骤May 07, 2025 pm 05:00 PM
win8系统还原怎么操作 win8系统还原详细步骤May 07, 2025 pm 05:00 PM在Windows8中启动系统还原的步骤是:1.按下Windows键 X,打开快捷菜单;2.选择“控制面板”,进入“系统和安全”,点击“系统”;3.选择“系统保护”,点击“系统还原”;4.输入管理员密码并选择还原点。选择合适的还原点时,建议选择问题出现之前的还原点,或记得系统运行良好的特定日期。系统还原过程中,如遇到“无法完成系统还原”,可尝试其他还原点或使用“sfc/scannow”命令修复系统文件。还原后,需检查系统运行情况,重新安装或配置软件,并重新备份数据,定期创建新还原点。
 《现代操作系统 原书第3版》May 07, 2025 pm 04:57 PM
《现代操作系统 原书第3版》May 07, 2025 pm 04:57 PM《现代操作系统(英文版第3版)》是一部由Tanenbaum教授编写的经典之作,凭借其在三个操作系统设计中的深厚经验,书中将理论与实践完美融合。该书第3版深入探讨了多项主题,如进程、线程、存储管理、文件系统、I/O死锁、接口设计、多媒体、性能权衡,并介绍了操作系统设计的最新趋势。书中不仅详细讲解了现代操作系统的原理与实践,还特别关注了Linux操作系统、WindowsVista操作系统、嵌入式操作系统、实时操作系统以及多媒体操作系统。涵盖了WindowsVista以及最新的Linux/Unix操作


热AI工具

Undresser.AI Undress
人工智能驱动的应用程序,用于创建逼真的裸体照片

AI Clothes Remover
用于从照片中去除衣服的在线人工智能工具。

Undress AI Tool
免费脱衣服图片

Clothoff.io
AI脱衣机

Video Face Swap
使用我们完全免费的人工智能换脸工具轻松在任何视频中换脸!

热门文章

热工具

Atom编辑器mac版下载
最流行的的开源编辑器

SublimeText3 英文版
推荐:为Win版本,支持代码提示!

适用于 Eclipse 的 SAP NetWeaver 服务器适配器
将Eclipse与SAP NetWeaver应用服务器集成。

PhpStorm Mac 版本
最新(2018.2.1 )专业的PHP集成开发工具

MinGW - 适用于 Windows 的极简 GNU
这个项目正在迁移到osdn.net/projects/mingw的过程中,你可以继续在那里关注我们。MinGW:GNU编译器集合(GCC)的本地Windows移植版本,可自由分发的导入库和用于构建本地Windows应用程序的头文件;包括对MSVC运行时的扩展,以支持C99功能。MinGW的所有软件都可以在64位Windows平台上运行。






