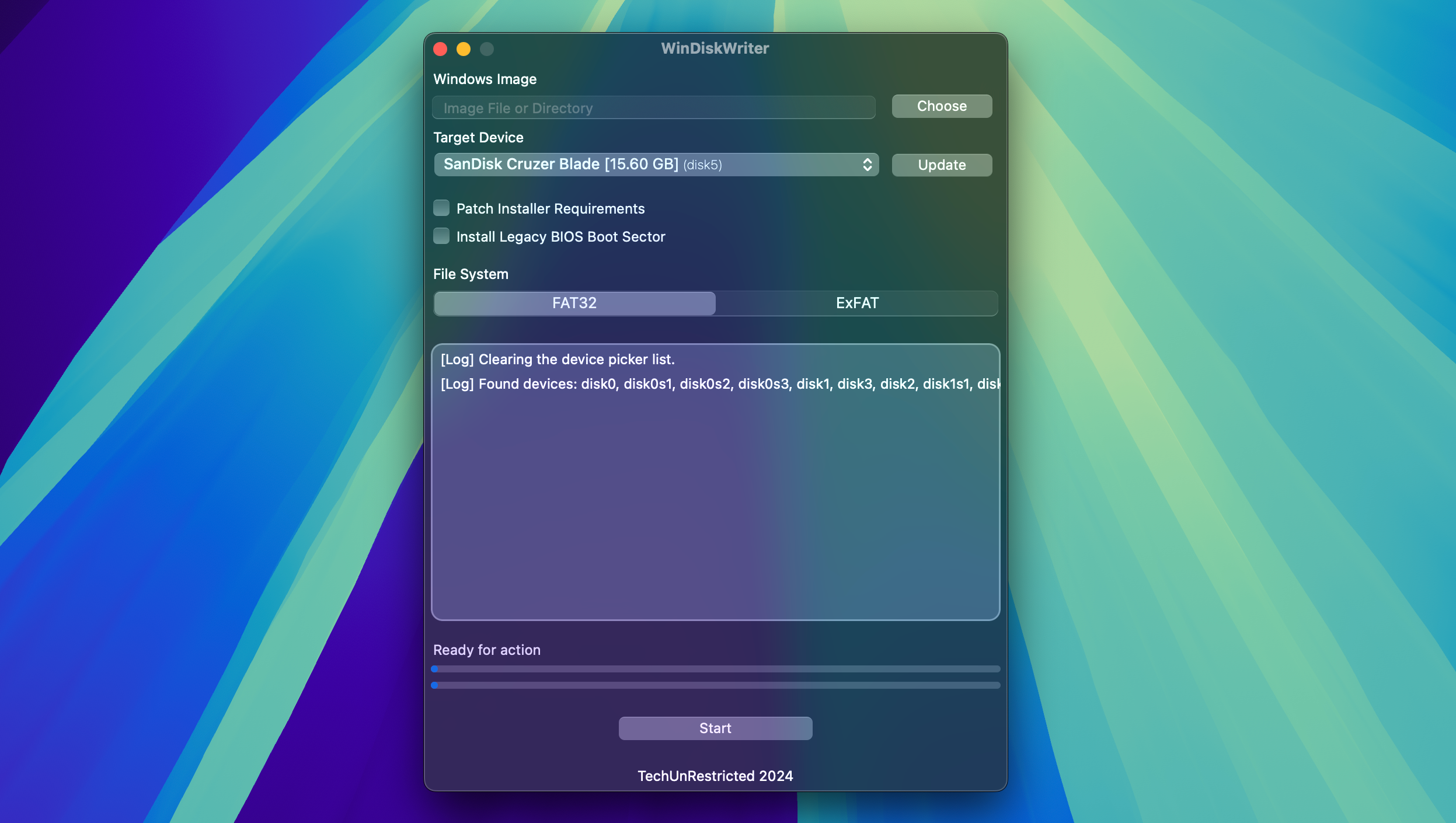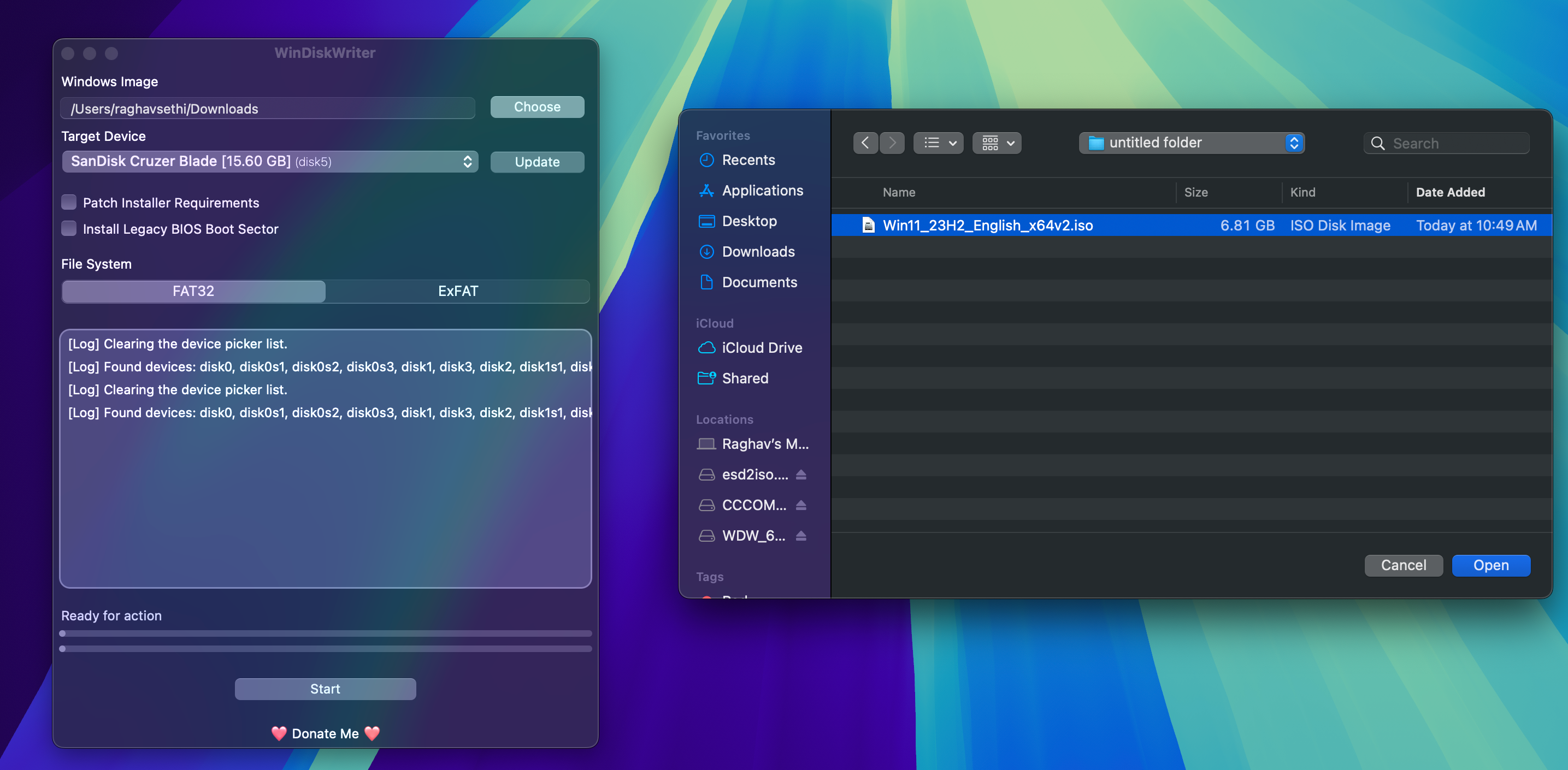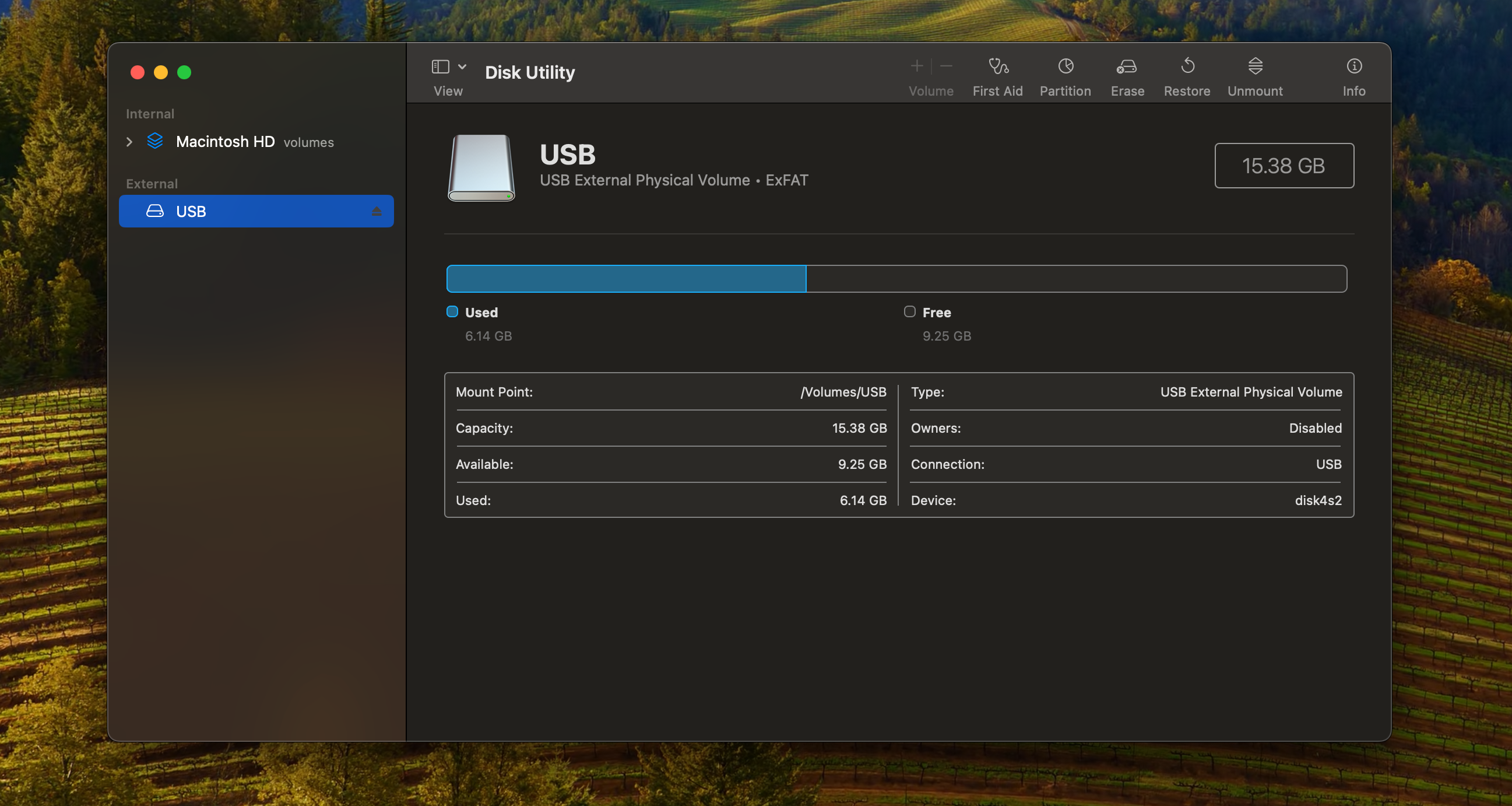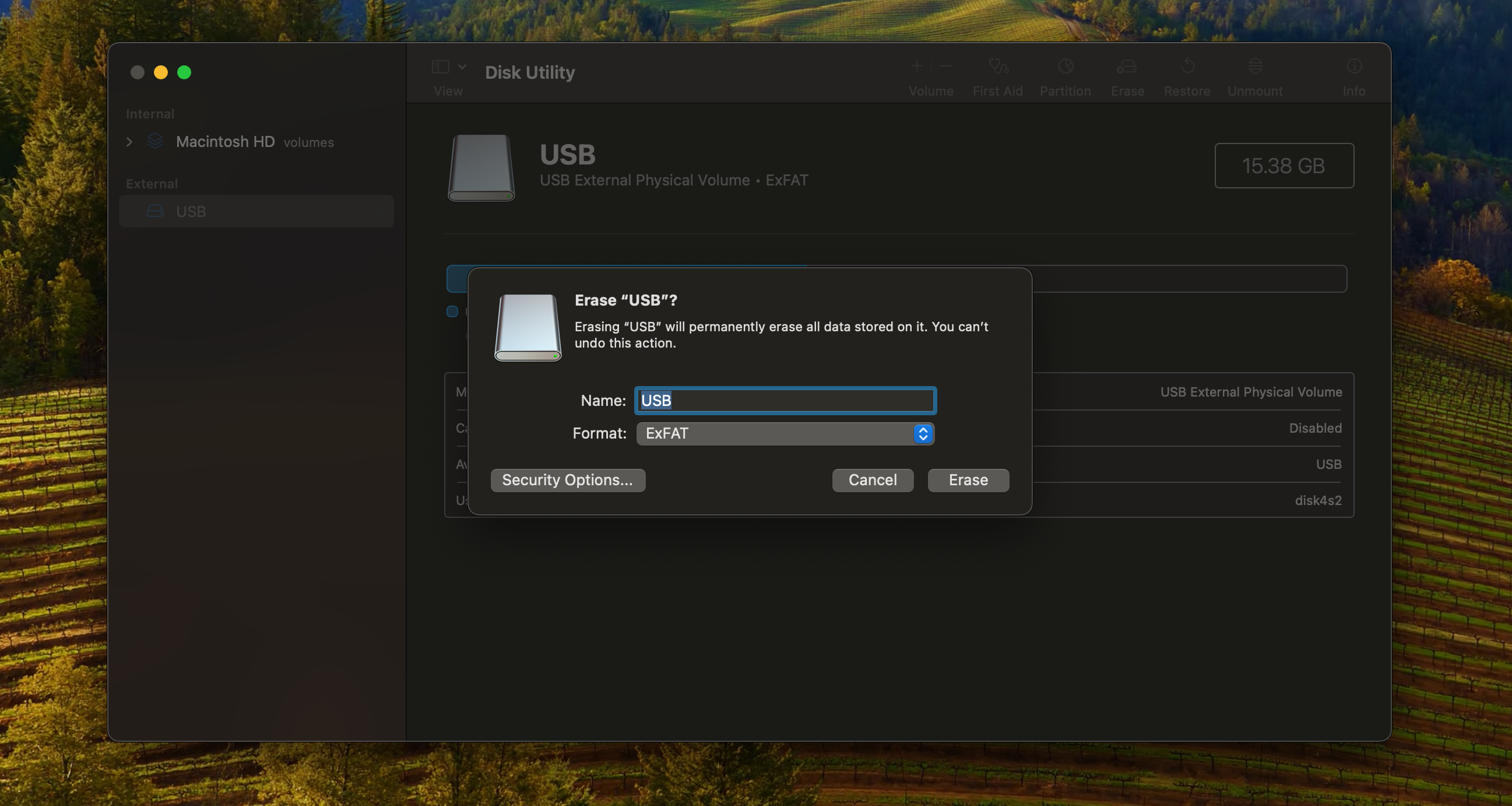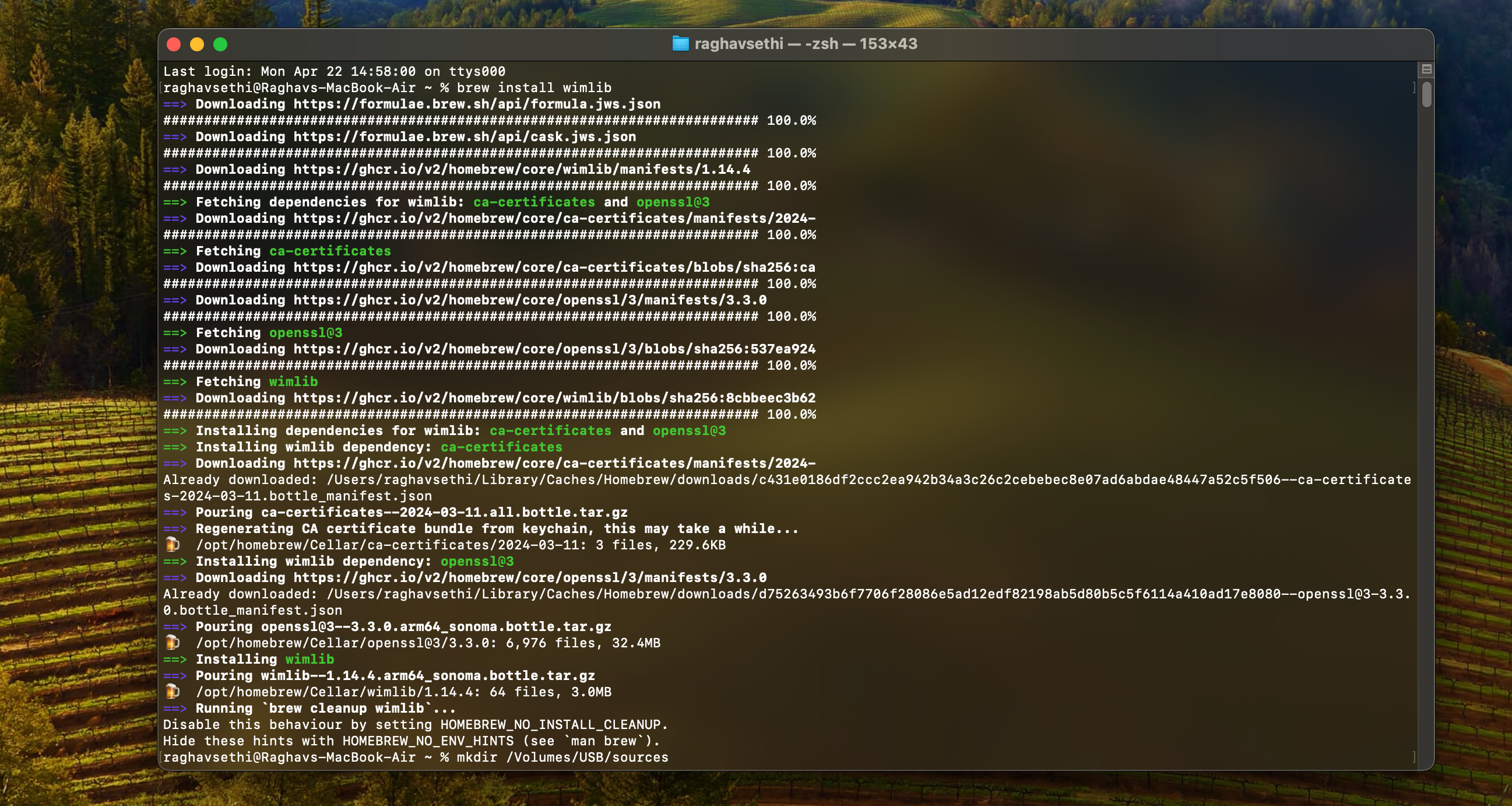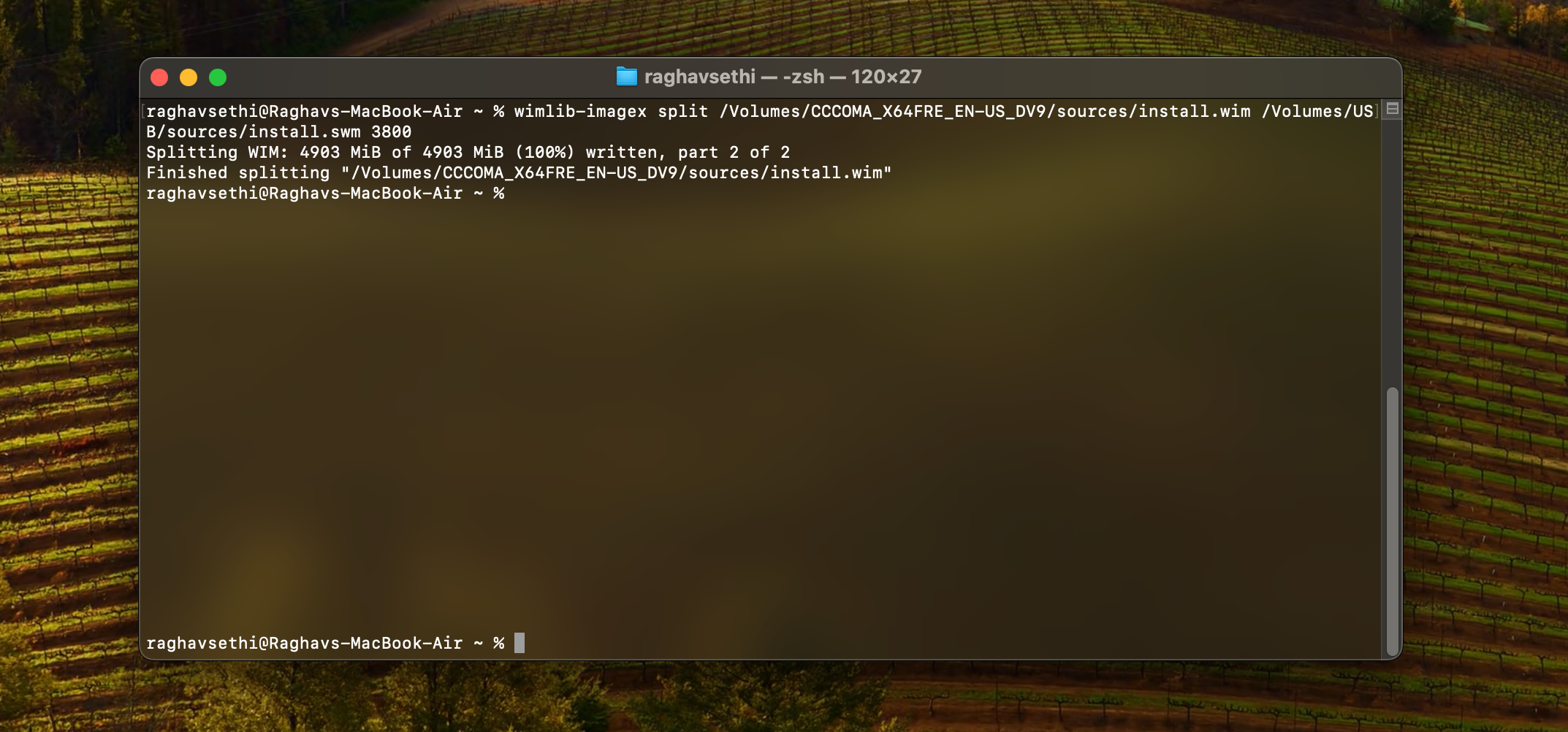使用 Mac 创建可启动 Windows 11 USB 的 2 种方法
- WBOYWBOYWBOYWBOYWBOYWBOYWBOYWBOYWBOYWBOYWBOYWBOYWB原创
- 2024-09-06 06:52:021586浏览
在 Mac 上创建可启动的 Windows 11 USB 肯定比在 Windows PC 上更具挑战性,但这并非不可能。让我们探索几种可用于在 Mac 上完成工作的不同方法。
开始之前需要什么
您需要以下物品来创建可启动的 Windows 11 安装程序:
- 闪存驱动器或任何其他形式的可移动设备8GB 或更大的媒体。
- 活跃的互联网连接。
- 您还需要最新的 Windows 11 ISO 文件。要获取它,请访问 Microsoft 的下载页面,然后从下载适用于 x64 设备的 Windows 11 磁盘映像 (ISO) 部分选择 Windows 11。从选择产品语言中选择您的首选语言,然后单击确认并选择 64 位下载将安装程序下载到您的 Mac 上。
以下两种方法都会完全擦除您的 USB 驱动器,因此请务必先备份所有重要文件。
使用第三方应用程序创建 Windows 可启动磁盘
创建可启动 Windows 11 USB 的最简单方法是使用第三方应用程序。我推荐 WinDiskWriter,因为它是开源的、轻量级的,并且具有易于使用的界面。
只需将闪存驱动器连接到 Mac,然后按照以下步骤使用 WinDiskWriter 创建可启动的 Windows 11 磁盘。
- 前往 WinDiskWriter 的 GitHub 页面并下载最新的可用版本。
- 下载 zip 文件后,将其解压并双击打开应用程序。
- 在目标设备部分下,确保选择正确的驱动器。如果显示不同的驱动器,请单击下拉菜单选项并选择您的 USB 驱动器。

- 单击“Windows 映像”部分下的“选择”以打开 Finder 窗口并找到您之前下载的 Windows ISO 文件。然后,单击“打开”。

- 最后,单击底部的“开始”开始该过程。请记住,这可能需要一些时间,因此请耐心等待。
该过程完成后,您可以安全地弹出 USB 驱动器并将其用作任何 PC 上的可启动驱动器。
使用终端创建 Windows 11 可启动磁盘
如果您不想使用第三方应用程序,可以使用 Mac 上的终端应用程序手动创建安装程序。在开始之前,请确保您在 Mac 上安装了 Homebrew,因为稍后您将需要它。
- 使用 Spotlight 搜索在 Mac 上打开“磁盘工具”,或在“应用程序”>“应用程序”中找到它。实用程序文件夹。
- 在边栏中,选择您的 USB 驱动器,然后单击右上角的擦除。

- 根据您的喜好命名驱动器,选择 ExFAT 作为格式,然后单击擦除。

- 在 Mac 上打开终端并输入以下命令来挂载 ISO 文件。确保将 ISO 文件的路径替换为您存储它的位置。在大多数情况下,它将位于您的“下载”文件夹中。
<code class="hljs javascript">hdiutil mount ~/Downloads/Win11_23H2_English_x64v1.iso</code>
- 您现在需要通过 Homebrew 安装 wimlib。您可以通过输入以下命令来执行此操作:
<code class="hljs sql">brew install wimlib</code>

- 接下来,键入以下命令在闪存驱动器的根目录中创建一个名为sources 的文件夹。确保将 USB 替换为您在格式化驱动器时分配给该驱动器的名称。
<code class="hljs ">mkdir sources /Volumes/USB/sources</code>
- 现在,您需要将其中一个文件分成两部分。否则,安装程序可能无法启动。请注意,此过程可能需要一些时间才能完成,因此请耐心等待。
<code class="hljs xml">wimlib-imagex split /Volumes/CCCOMA_X64FRE_EN-US_DV9/sources/install.wim /Volumes/USB/sources/install.swm 3800</code>

- 最后,您可以通过输入以下命令复制所有剩余文件:
<code class="hljs sql">rsync -vha --exclude=sources/install.wim /Volumes/CCCOMA_X64FRE_EN-US_DV9/* /Volumes/USB</code>
现在您的 Windows 11 可启动磁盘已准备就绪,您可以使用它在您的电脑上安装 Windows 的全新副本。在 Mac 上创建可启动的 Windows 安装程序并不像在 Windows PC 上那么简单,因此如果您仍然遇到问题,直接在 Windows 上创建安装程序可能会更容易。
以上是使用 Mac 创建可启动 Windows 11 USB 的 2 种方法的详细内容。更多信息请关注PHP中文网其他相关文章!
if for while select format Directory double using Interface finally copy this github windows microsoft
声明:
本文内容由网友自发贡献,版权归原作者所有,本站不承担相应法律责任。如您发现有涉嫌抄袭侵权的内容,请联系admin@php.cn