Win10系统怎么设置默认输入法_Win10系统设置默认输入法方法
- WBOYWBOYWBOYWBOYWBOYWBOYWBOYWBOYWBOYWBOYWBOYWBOYWB原创
- 2024-09-05 11:42:05854浏览
在日常办公中,我们经常需要使用不同的输入法,但如何设置默认输入法以更方便地使用你想要的输入法呢?php小编百草带来一篇详细的 Win10 系统设置默认输入法教程,手把手教你如何轻松实现输入法自由切换,提升你的输入效率!

Win10系统设置默认输入法方法
1、在我们的Win10系统里,鼠标的右键点击“开始”图标按钮,接着在弹出的菜单选项框中找到“控制面板”选项并点击它。如下图所示:
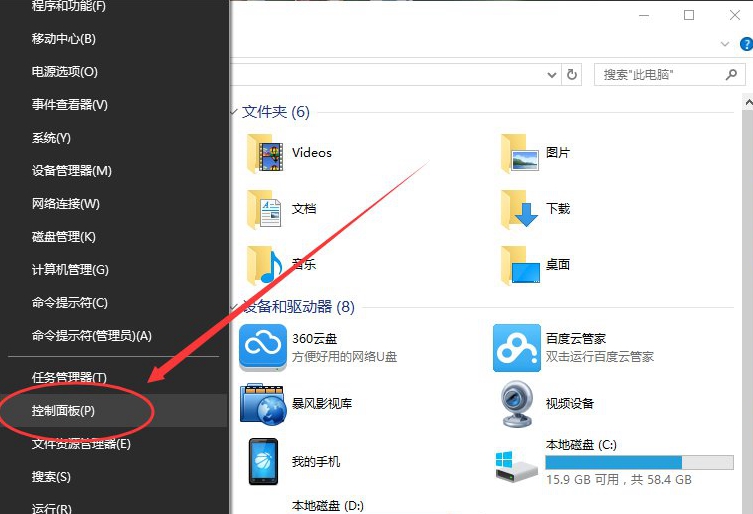
2、然后点击“控制面板”选项后,这个时间系统就会打开的“控制面板”对话窗口。如下图所示:
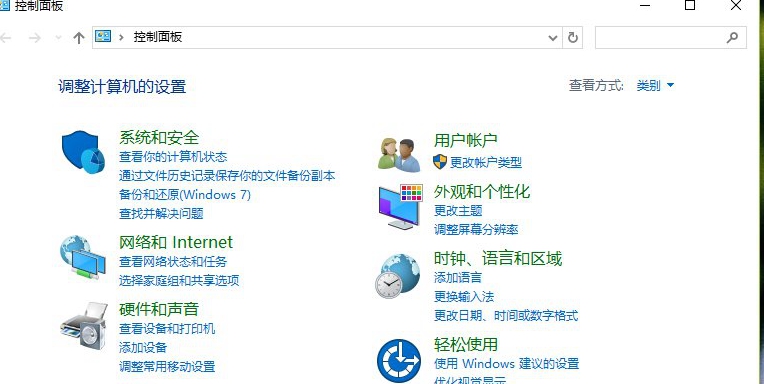
3、在打开的“控制面板”的对话窗口里,找到“时钟、语言和区域”下的“更换输入法”的选项并点击它。如下图所示:
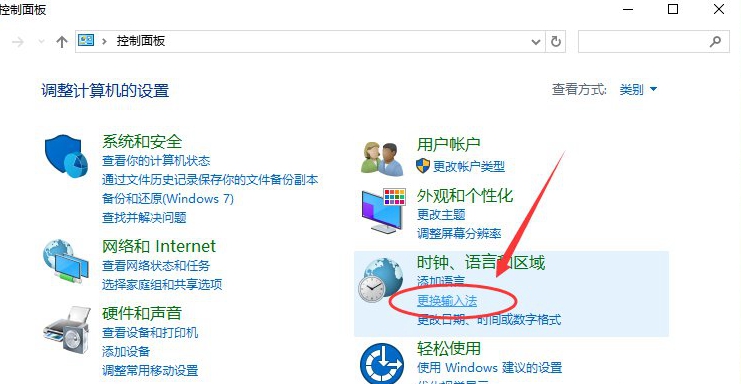
4、接着在跳转的“语言”对话窗口中,我们找到左侧的“高级设置”选项并点中它。如下图所示:
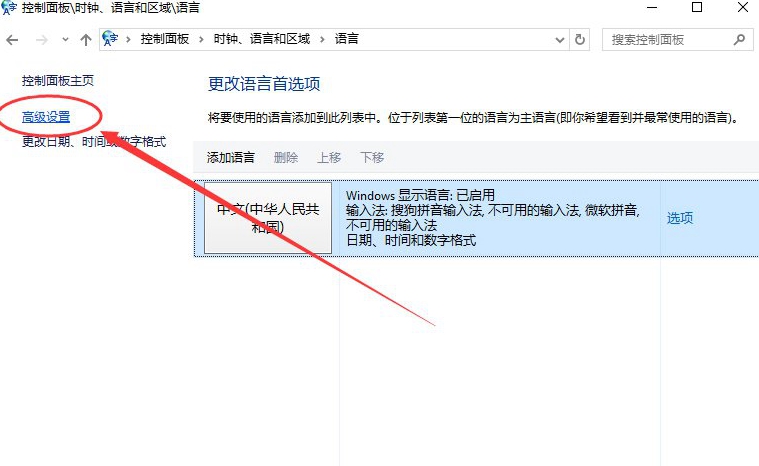
5、在高级设置对话窗口里,我们找到“替代默认输入法”项,默认的是“中文(简体,中国)-不可用的输入法”。如下图所示:
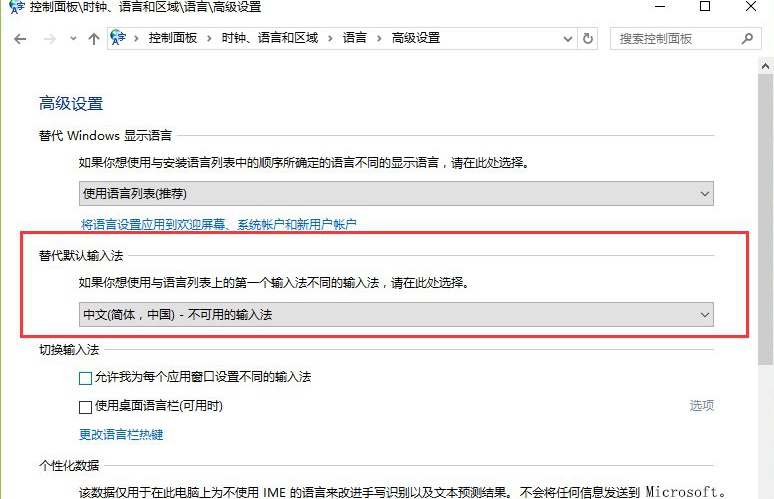
6、然后我们将它选择需要设置为默认的输入法。比如“中文(简体,中国)-搜狗拼音输入法”。再点重“保存”按钮。如保存后无效,则需要重启计算机。如下图所示:
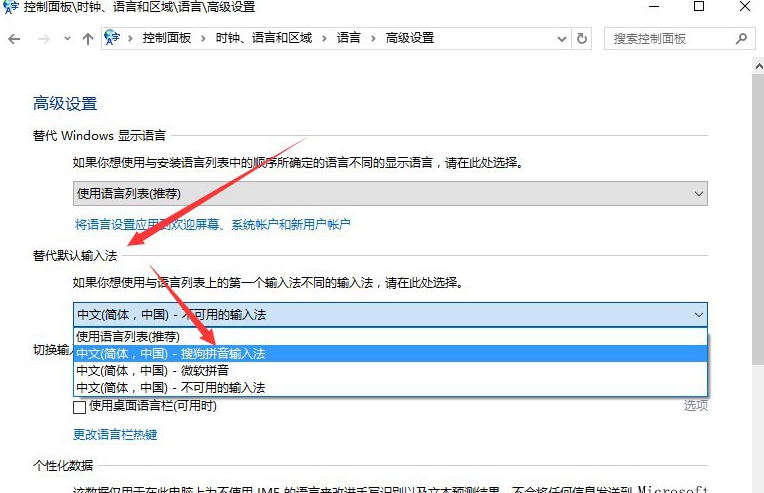
以上是Win10系统怎么设置默认输入法_Win10系统设置默认输入法方法的详细内容。更多信息请关注PHP中文网其他相关文章!
声明:
本文内容由网友自发贡献,版权归原作者所有,本站不承担相应法律责任。如您发现有涉嫌抄袭侵权的内容,请联系admin@php.cn

