Win10系统怎么关闭自动更新_Win10系统关闭自动更新操作方法
- WBOYWBOYWBOYWBOYWBOYWBOYWBOYWBOYWBOYWBOYWBOYWBOYWB原创
- 2024-09-05 11:40:511091浏览
Windows 10 的自动更新功能可能会令人烦恼。如果您希望减少系统中断并自行控制更新,那么关闭自动更新非常重要。本文由 php小编新一为您提供详细指南,逐步介绍如何在 Windows 10 中禁用自动更新。了解此简单操作,您将能够掌控系统更新,避免意外重启和不必要的系统更新。
Win10系统关闭自动更新操作方法
1、在Windows10桌面,右键点击左下角的开始菜单按钮,在弹出菜单栏中选择“运行”菜单项。
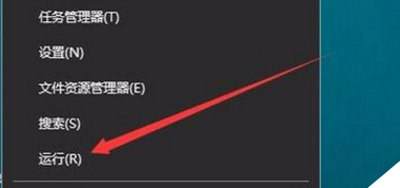
2、这时会自动弹出运行窗口,在弹出的窗口中输入services.msc命令,点击确定。
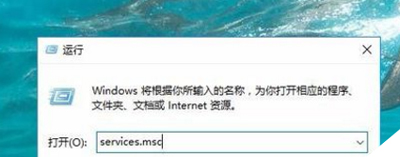
3、在服务窗口中向下拉动滚动条,然后在右侧双击Windows Update服务项。
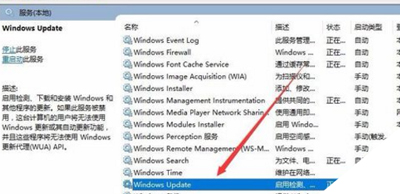
4、打开其属性窗口,点击上面的“停止”按钮。
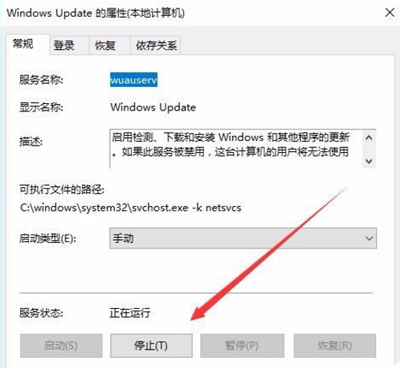
5、然后点启动类型下拉菜单,并在菜单中选择“禁用”菜单项。
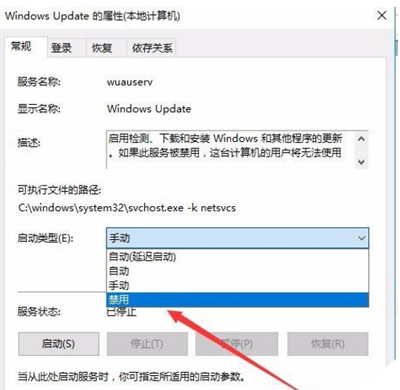
6、接着点击“恢复”标签,打开恢复窗口。
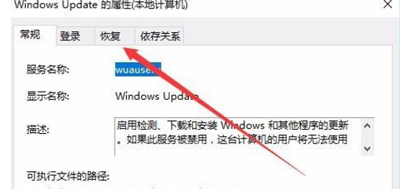
7、最后点击“第一次失败(F)”下的“无操作”菜单项,点击确定。
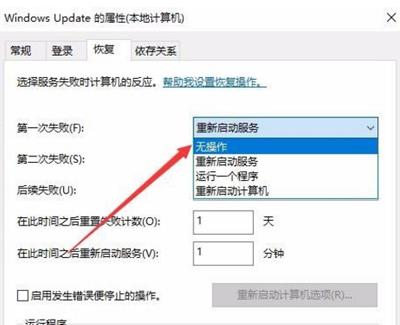
以上是Win10系统怎么关闭自动更新_Win10系统关闭自动更新操作方法的详细内容。更多信息请关注PHP中文网其他相关文章!
声明:
本文内容由网友自发贡献,版权归原作者所有,本站不承担相应法律责任。如您发现有涉嫌抄袭侵权的内容,请联系admin@php.cn

