Win11工具栏怎么添加软件 Win11工具栏添加教程
- 王林原创
- 2024-09-05 11:04:25670浏览
如何向 Windows 11 工具栏添加软件?许多朋友在更新到 Windows 11 后,不知道如何向工具栏添加软件。别担心!php小编苹果将在这篇文章中详细介绍简单步骤,让您轻松在工具栏上添加常用软件,以便快速启动。继续阅读,了解详细说明!
Win11工具栏添加教程
1. 首先打开底部“开始菜单”。
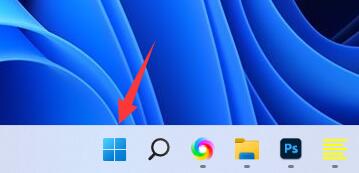
2. 接着点击上方搜索栏,搜索你想要添加的软件。
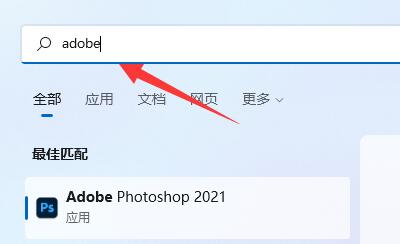
3. 再点击右边栏“固定到任务栏”。
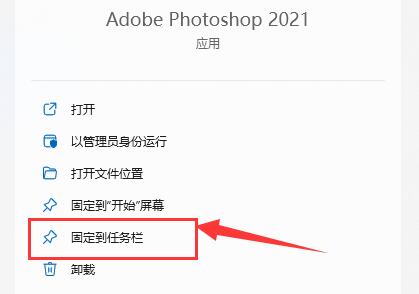
4. 如果你想要取消固定,只要右键该图标,选择“从任务栏取消固定”即可。
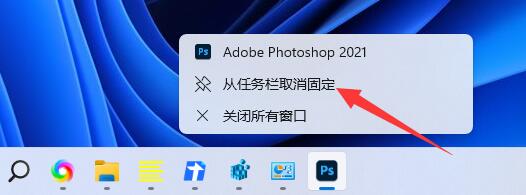
5. 你也可以选择“固定到开始屏幕”。
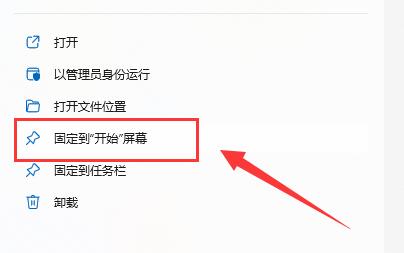
6. 添加后,你也可以在开始菜单中右键该图标,“从开始屏幕取消固定”来取消。
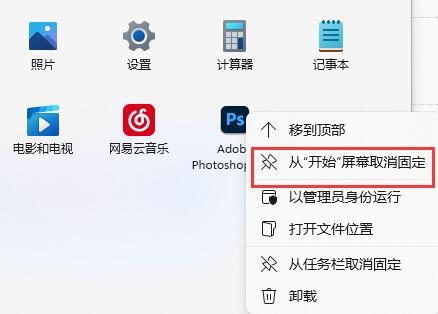
以上是Win11工具栏怎么添加软件 Win11工具栏添加教程的详细内容。更多信息请关注PHP中文网其他相关文章!
声明:
本文内容由网友自发贡献,版权归原作者所有,本站不承担相应法律责任。如您发现有涉嫌抄袭侵权的内容,请联系admin@php.cn

