Win10系统关机后又重启怎么办_Win10系统关机后又重启的解决方法
- WBOYWBOYWBOYWBOYWBOYWBOYWBOYWBOYWBOYWBOYWBOYWBOYWB原创
- 2024-09-05 11:02:50926浏览
有时在关机后,电脑会意外重启,令人头疼。针对这一问题,php小编百草带来了解决 Win10 系统关机后重启的详细指南。如果您遇到此类困扰,请继续阅读本文,了解具体解决措施,轻松解决关机重启难题,让您的电脑关机后不再自动重启。
Win10系统关机后又重启的解决方法
左键双击控制面板(控制面板已放到桌面),再单击电源选项;

在打开的电源选项窗口,左键点击:选择电源按纽的功能,打开系统设置;

在系统设置窗口,我们左键点击:更改当前不可用的设置;

下拉右侧滑条,找到关机设置,左键点击:启用快速启动去掉前面小方框内的勾;再点击:保存修改;

点击开始,左键点击:关机选项 - 关机,计算机可以顺利关机。
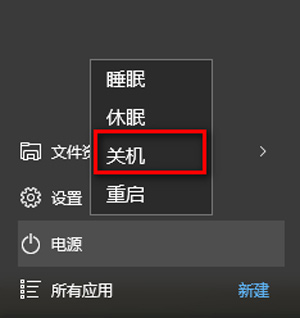
设置了能够顺利关机后,我们再开机,在系统设置窗口,左键点击:启用快速启动,在前面小方框内打上勾(不影响关机),再点击保存修改。

以上是Win10系统关机后又重启怎么办_Win10系统关机后又重启的解决方法的详细内容。更多信息请关注PHP中文网其他相关文章!
声明:
本文内容由网友自发贡献,版权归原作者所有,本站不承担相应法律责任。如您发现有涉嫌抄袭侵权的内容,请联系admin@php.cn

