Win10怎么关闭飞行模式_Win10关闭飞行模式方法介绍
- WBOYWBOYWBOYWBOYWBOYWBOYWBOYWBOYWBOYWBOYWBOYWBOYWB原创
- 2024-09-05 10:12:431149浏览
如何在 Windows 10 中关闭飞行模式?Windows 10的独特飞行模式会断开电脑的网络连接。如果您需要重新连接,了解如何关闭飞行模式至关重要。php小编西瓜已整理了一份详细的指南,为您提供关闭 Windows 10 飞行模式的逐步说明。通过简单的操作,您可以快速恢复计算机的互联网连接。
Win10关闭飞行模式方法介绍
1、首先我们对于左下角的开始菜单进行右键点击,选择设置点击进入。

2、然后在打开的设置窗口中,找到网络和Internet栏目点击进入。

3、在打开的窗口你可以在左侧找到一个飞行模式的选项,点击它。

4、之后你可以在右侧看到你电脑的飞行模式是打开的选项。

5、点击打开的按钮,就能对于飞行模式进行关闭,如果你想继续打开飞行模式,可以按该操作进行飞行模式的打开。
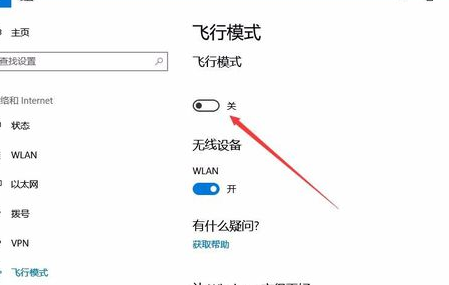
以上是Win10怎么关闭飞行模式_Win10关闭飞行模式方法介绍的详细内容。更多信息请关注PHP中文网其他相关文章!
声明:
本文内容由网友自发贡献,版权归原作者所有,本站不承担相应法律责任。如您发现有涉嫌抄袭侵权的内容,请联系admin@php.cn

