在 Windows 10 中使用快捷键截取屏幕截图俗话说“一图胜千言”,在 Windows 10 中,您可以轻松使用快捷键截取屏幕截图,快速捕捉重要的信息或精彩时刻。本指南将重点介绍使用快捷键在 Win10 中截屏的分步说明。如果您正在寻找有效的方法来截屏,请继续阅读,了解 php小编新一为您带来的详细教程。
Win10使用快捷键截图的方法
方法一
选择你想要截图的画面,按一下键盘的Prtsc键,就可以截图整个电脑屏幕,图片自动保存到默认图片文件夹下,打开就能够进行操作。

方法二
同时按住“win+w”键,会在右下角弹出功能,选择全屏截图,打开系统自带的画图工具,直接粘贴就能操作了。

方法三
1. 首先在桌面的右下角点击通知图标然后点击“所有设置”,进入之后再点击“游戏”。


2. 进入游戏的界面之后就点击右边的游戏栏,然后滑动一下就可以看到电脑自由截图的快捷键是什么了。

方法四
使用屏幕截图工具截图
我们还可以使用通知屏幕中的“屏幕截图”工具按钮截图。

点击打开【通知屏幕】中的【屏幕截图】后,在屏幕上方会出现屏幕截图工具栏,工具栏中分别有矩形截图、任意形状截图、窗口截图、全屏幕截图几个按钮。点击相应的按钮可以进相应的截图操作。任意形状截图可以通过鼠标拖动选选择不规则的区域截图,
以上是Win10怎么使用快捷键截图 Win10使用快捷键截图的方法的详细内容。更多信息请关注PHP中文网其他相关文章!
 Microsoft用新的表面笔记本电脑挑战MacBook AirMay 08, 2025 am 03:02 AM
Microsoft用新的表面笔记本电脑挑战MacBook AirMay 08, 2025 am 03:02 AM微软的最新表面笔记本电脑旨在与MacBook Air竞争,但有一些值得注意的折衷方案。 没有表面连接端口与以前的型号有很大的不同,这反映了Thunderbolt和USB的越来越多
 解决eclipse中svn插件总是提示输入密码的问题May 07, 2025 pm 05:03 PM
解决eclipse中svn插件总是提示输入密码的问题May 07, 2025 pm 05:03 PM一、背景最近在eclipse中使用svn插件进行远程仓库代码管理时,老是出现提示让输入密码,特别烦人,经过努力,终于解决该问题,拿来和大家分享~二、svn插件密码机制以及出现问题的原因分析当我们第一次使用svn插件并输入密码时,会生成一个保存密码的文件,然后每次svn插件默认去读取用户名和密码信息。启动eclipse时,会自动将配置信息读取到程序缓存中。svn的密码修改以后,无法再次登录,也没有提示重新输入密码。这时,我们可以通过删除相关配置文件的方式让svn插件提示我们重新输入密码。但是,ec
 win8系统还原怎么操作 win8系统还原详细步骤May 07, 2025 pm 05:00 PM
win8系统还原怎么操作 win8系统还原详细步骤May 07, 2025 pm 05:00 PM在Windows8中启动系统还原的步骤是:1.按下Windows键 X,打开快捷菜单;2.选择“控制面板”,进入“系统和安全”,点击“系统”;3.选择“系统保护”,点击“系统还原”;4.输入管理员密码并选择还原点。选择合适的还原点时,建议选择问题出现之前的还原点,或记得系统运行良好的特定日期。系统还原过程中,如遇到“无法完成系统还原”,可尝试其他还原点或使用“sfc/scannow”命令修复系统文件。还原后,需检查系统运行情况,重新安装或配置软件,并重新备份数据,定期创建新还原点。
 《现代操作系统 原书第3版》May 07, 2025 pm 04:57 PM
《现代操作系统 原书第3版》May 07, 2025 pm 04:57 PM《现代操作系统(英文版第3版)》是一部由Tanenbaum教授编写的经典之作,凭借其在三个操作系统设计中的深厚经验,书中将理论与实践完美融合。该书第3版深入探讨了多项主题,如进程、线程、存储管理、文件系统、I/O死锁、接口设计、多媒体、性能权衡,并介绍了操作系统设计的最新趋势。书中不仅详细讲解了现代操作系统的原理与实践,还特别关注了Linux操作系统、WindowsVista操作系统、嵌入式操作系统、实时操作系统以及多媒体操作系统。涵盖了WindowsVista以及最新的Linux/Unix操作
 .NET Core快速入门教程 1、开篇:说说.NET Core的那些事儿May 07, 2025 pm 04:54 PM
.NET Core快速入门教程 1、开篇:说说.NET Core的那些事儿May 07, 2025 pm 04:54 PM一、.NETCore的起源谈到.NETCore,就不能不提它的前身.NET。当年Java风头正盛,微软也对Java青睐有加,Windows平台上的Java虚拟机就是微软依据JVM标准开发的,据称是当时性能最佳的Java虚拟机。然而,微软有自己的小算盘,试图将Java与Windows平台捆绑,增加一些Windows特有的功能。Sun公司对此不满,导致双方关系破裂,微软随后推出了.NET。.NET从诞生之初就借鉴了Java的许多特性,并在语言特性和窗体开发等方面逐渐超越了Java。Java在1.6版
 解决Windows10下80端口被PID为4的System占用的问题May 07, 2025 pm 04:51 PM
解决Windows10下80端口被PID为4的System占用的问题May 07, 2025 pm 04:51 PM一、背景近期出于好奇心,我更新了Windows10系统,操作起来非常顺手,体验也相当不错。然而,在IDEA中进行开发时,使用80端口启动项目时却发现端口已经被占用。经过一番尝试,我找到了解决方案,现分享给大家。二、解决步骤1.通过执行netstat-ano|findstr"80"命令,查看占用80端口的进程号PID。2.由于80端口被系统服务占用,无法直接终止进程,因此使用netshhttpshowservicestate命令查看当前的HTTP服务状态,结果如图所示:从图中可
 为Web开发者准备的10个最新工具May 07, 2025 pm 04:48 PM
为Web开发者准备的10个最新工具May 07, 2025 pm 04:48 PMWeb开发设计是一个充满潜力的职业领域。然而,这个行业也面临着诸多挑战。随着越来越多的企业和品牌转向网络市场,Web开发者有机会展示他们的技能并在职业生涯中取得成功。然而,随着对Web开发需求的持续增长,开发人员的数量也在增加,导致竞争日益激烈。但令人振奋的是,如果你具备天赋和意愿,你总能找到新方法来创造独特的设计和创意。作为一名Web开发人员,你可能需要不断寻找新的工具和资源。这些新工具和资源不仅能让你的工作更加便捷,还能提升工作质量,从而帮助你赢得更多的业务和客户。Web开发的趋势不断变化,
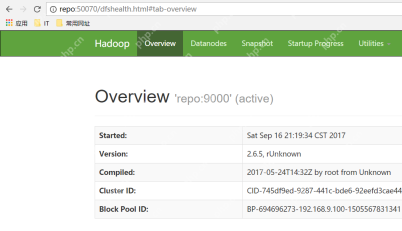 Hadoop伪分布式集群搭建May 07, 2025 pm 04:45 PM
Hadoop伪分布式集群搭建May 07, 2025 pm 04:45 PM软件准备我使用的是CentOS-6.6的虚拟机,主机名为repo。参考在Windows中安装Linux虚拟机的步骤,我在该虚拟机中安装了JDK,参考在Linux中安装JDK的指南。此外,该虚拟机配置了免秘钥登录自身,参考配置各台虚拟机之间免秘钥登录的设置。Hadoop安装包的下载地址为:https://mirrors.aliyun.com/apache/hadoop/common/,我使用的是hadoop2.6.5版本。将Hadoop安装包上传到服务器并解压[root@repo~]#tarzxv


热AI工具

Undresser.AI Undress
人工智能驱动的应用程序,用于创建逼真的裸体照片

AI Clothes Remover
用于从照片中去除衣服的在线人工智能工具。

Undress AI Tool
免费脱衣服图片

Clothoff.io
AI脱衣机

Video Face Swap
使用我们完全免费的人工智能换脸工具轻松在任何视频中换脸!

热门文章

热工具

SecLists
SecLists是最终安全测试人员的伙伴。它是一个包含各种类型列表的集合,这些列表在安全评估过程中经常使用,都在一个地方。SecLists通过方便地提供安全测试人员可能需要的所有列表,帮助提高安全测试的效率和生产力。列表类型包括用户名、密码、URL、模糊测试有效载荷、敏感数据模式、Web shell等等。测试人员只需将此存储库拉到新的测试机上,他就可以访问到所需的每种类型的列表。

适用于 Eclipse 的 SAP NetWeaver 服务器适配器
将Eclipse与SAP NetWeaver应用服务器集成。

Atom编辑器mac版下载
最流行的的开源编辑器

Dreamweaver CS6
视觉化网页开发工具

WebStorm Mac版
好用的JavaScript开发工具





