这是重新安装 Windows 11 和解决问题的最简单方法
- WBOYWBOYWBOYWBOYWBOYWBOYWBOYWBOYWBOYWBOYWBOYWBOYWB原创
- 2024-09-05 06:50:32825浏览
已经有一些方法可以执行 Windows 的全新安装,但是如果您只想解决问题而不需要重新开始安装,该怎么办?这时候 Windows 11 的新恢复工具就派上用场了。我们将向您展示如何使用它。
如何使用 Windows 更新恢复工具重新安装 Windows 11
要在您的系统上使用 Windows 更新恢复工具,您需要拥有:
- 安装了 2024 年 2 月更新(或更高版本)的 Windows 11 版本 22H2(或更高版本)
- 未与 Microsoft 学校或工作帐户关联的常规用户帐户
- 互联网连接
言归正传,以下是执行快速重新安装的步骤:
- 单击“开始”菜单并键入“恢复选项” - 单击第一个结果。您现在应该位于“系统”>“恢复设置。
- 单击“使用 Windows 更新修复问题”旁边的“立即重新安装”按钮。

- 将出现一个确认框。单击“确定”开始。 Windows 更新将在开始下载修复文件并安装它们时显示其进度。

- 完成后,您可以单击“立即重新启动”按钮。您的电脑可能会进行更多更新并重新启动几次。当最后一步完成后,您将看到常规的登录屏幕。

这就是所需要的。当该工具完成其工作时,我能够继续使用我的电脑,并且重新启动部分只会让我在喝咖啡休息期间停止使用。它快速且轻松,没有提示要求我重新配置任何内容。
快速重新安装可保留您的所有文件、应用程序和设置
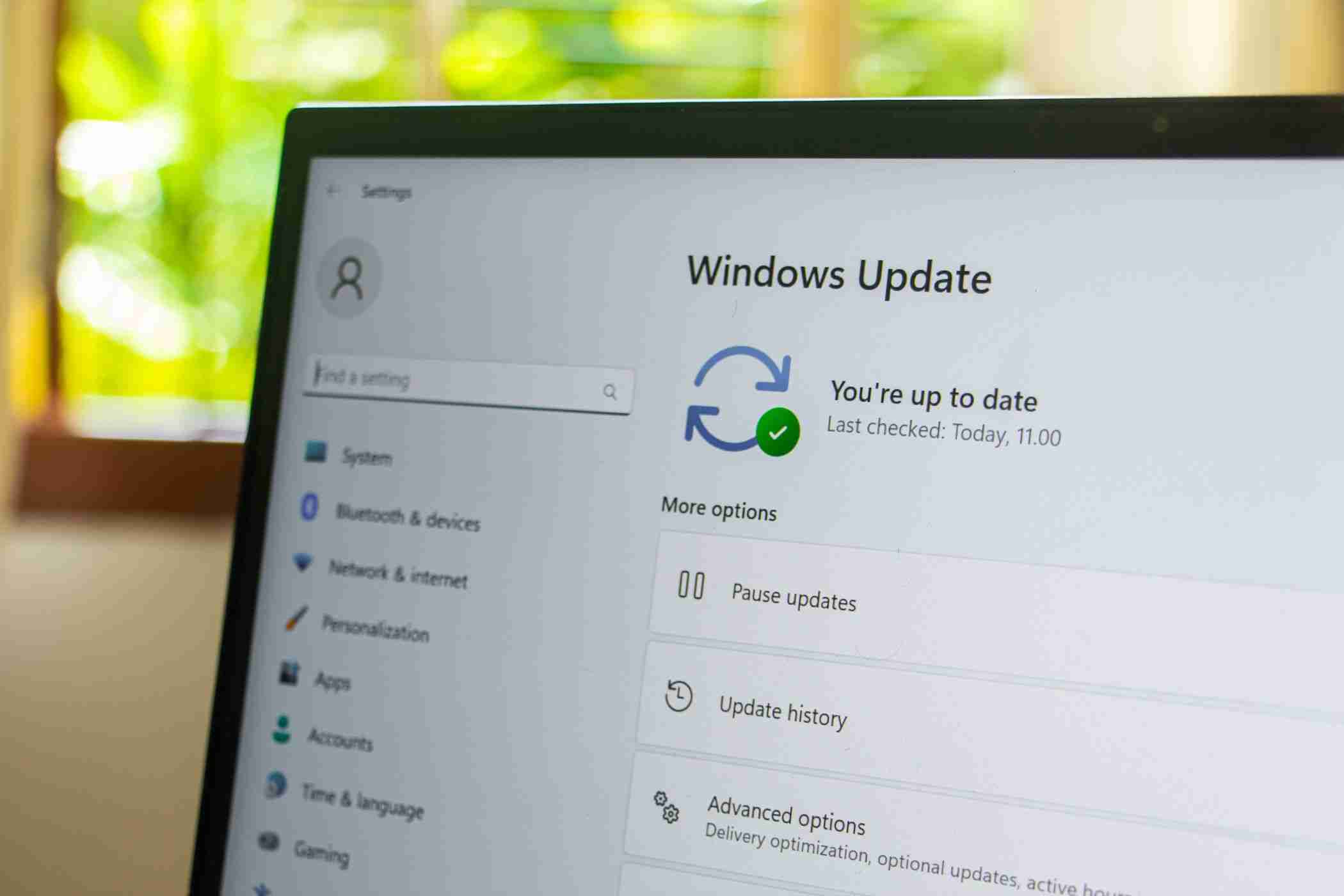
“使用 Windows 更新修复问题”工具与“重置此电脑”选项不同,后者会重新安装 Windows使用 Windows 云下载或本地重新安装从头开始。而且这个新的恢复工具也不同于 Windows 11 的完全全新安装。
虽然有时其他方法可能更可取,但“使用 Windows 更新修复问题”是一个更方便的选项,因为它会保留您的所有文件、应用程序和设置。其一,您无需花费时间查找并重新安装主板驱动程序。您也不必重新下载所有程序或重新创建使用虚拟桌面组织任务的方式。
通常,您需要在全新安装之前备份所有重要文件。但使用这个新的恢复工具,您也可以跳过该步骤。当您只想解决 Windows 11 中的问题但需要尽快返回任务时,快速重新安装非常有用。
以上是这是重新安装 Windows 11 和解决问题的最简单方法的详细内容。更多信息请关注PHP中文网其他相关文章!
声明:
本文内容由网友自发贡献,版权归原作者所有,本站不承担相应法律责任。如您发现有涉嫌抄袭侵权的内容,请联系admin@php.cn




