win10玩游戏怎么禁用win键 win10游戏禁用win键快捷键的方法
- PHPz原创
- 2024-09-03 17:00:16572浏览
在激动人心的游戏体验中,意外触发 Windows 键的恼人弹窗是否让你分心?php小编草莓为您带来了一种简单易行的解决方案!我们为你准备了详细的操作步骤,让你可以轻松禁用 Windows 键,摆脱弹窗的烦恼,尽情享受沉浸式的游戏时光。继续阅读,掌握禁用 Windows 键的技巧,让你的游戏体验更顺畅!
win10游戏禁用win键快捷键的方法
方法一、
最有可能的原因是此时win键卡住了。只需要多按几次win键。就可以恢复正常了。

方法二、
1、按下【Win】【R】键,输入【regedit】,回车即可打开,打开【注册表】。

2、进入我们要设置的目录【HKEY_CURRENT_USER】【Software】【Microsoft】【Windows】【CurrentVersion】【Explorer】【Advanced】。

3、设置具体禁用的键,新建一个字符串值,数值名称为【DisabledHotkeys】,数值数据为【S】。

4、设置好后关闭【注册表】重启计算机即可。
方法三、
1、点击“开始”菜单,找到“Windows附件”,单击找到“截图工具”。

2、右击“截图工具”,点击“更多-打开文件位置”。

4、右击“截图工具”,选择“属性。

5、将快捷键改成“无”即可。
方法四、
1、按下“win+r”打开运行,输入代码“regedit”。

2、进入到注册表编辑器窗口中,依次展开
“HKEY_LOCAL_MACHINESOFTWAREPoliciesMicrosoft”。

3、右击左侧的“Microsoft”在打开的菜单中点击新建,命名为“WindowsINKWorkSpace”。


4、在空白处右击点击“新建—Dword(32位)值”命名为AllowWindowsInkWorkspace。


5、最后修改:AllowWindowsInkWorkspace,在打开的编辑窗口中修改数值数据为0,完成后重启。之后快捷键就不会弹出窗口了。
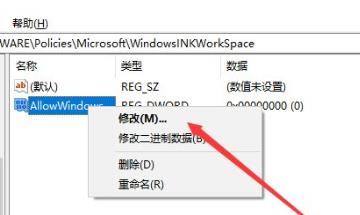

以上是win10玩游戏怎么禁用win键 win10游戏禁用win键快捷键的方法的详细内容。更多信息请关注PHP中文网其他相关文章!

