win11怎么关闭捕获屏幕截图 win11捕获屏幕截图关闭教程
- WBOYWBOYWBOYWBOYWBOYWBOYWBOYWBOYWBOYWBOYWBOYWBOYWB原创
- 2024-09-03 14:39:241133浏览
无需手动关闭Win11抓图工具,轻松截屏!使用Win11自带的抓图工具截屏时,每次使用后都需手动关闭,让人不胜其烦。为了解决这一困扰,php小编苹果带来两大妙招,助你摆脱手动关闭烦恼,尽享轻松截屏体验。本篇Win11教学将详细介绍两种方法,手把手教你如何设置,让抓图工具自动关闭。赶快继续阅读,让你的截屏之旅更加便捷高效吧!
关闭方法如下:
方法一:
1、右击左下角任务栏中的“开始”,选择选项列表中的“设置”。

2、进入到新的界面后,点击左侧栏中的“应用”,随后将右侧的“应用列表”选择为“Xbox”。
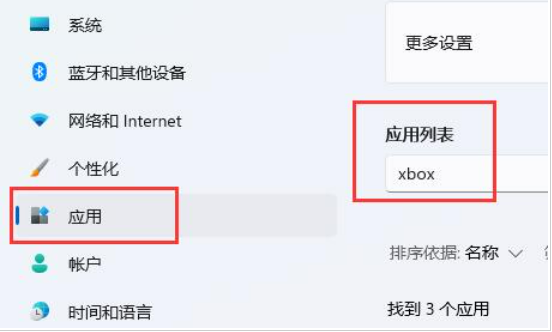
3、然后找到其中的“xbox game bar”,点击右侧的三个点图标,将其“卸载”即可。
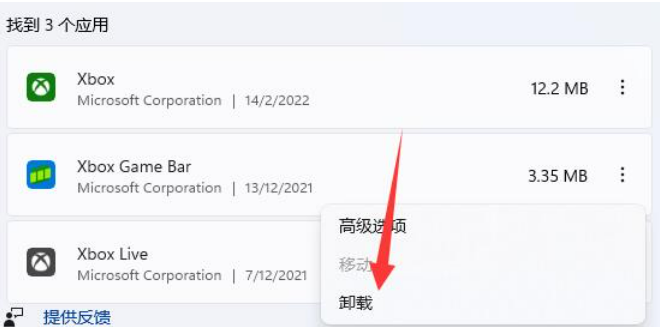
方法二:
1、如果卸载没有用的话,就右击左下角任务栏中的“开始”,选择选项列表中的“运行”。
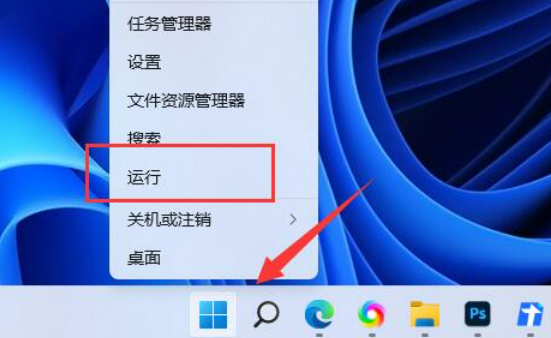
2、在弹出的运行窗口中,输入“gpedit.msc”回车打开。
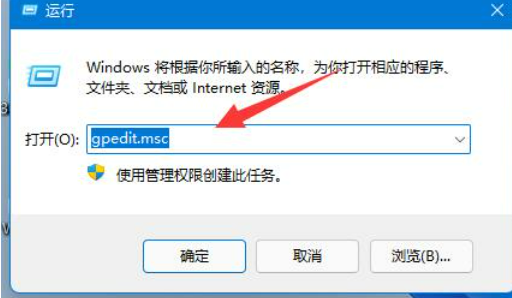
3、进入到组策略编辑器界面后,依次点击左侧栏中的“计算机配置——管理模板——Windows组件”。
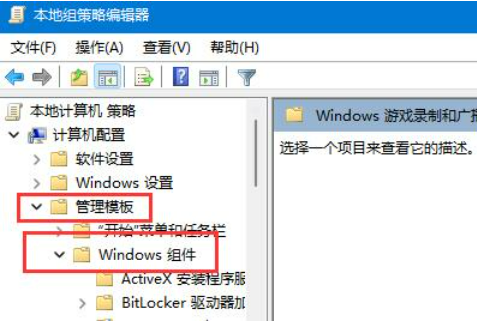
4、随后点击其中的“Windows游戏录制和广播”,然后双击打开右侧中的“启用或禁用Windows游戏录制和广播”。
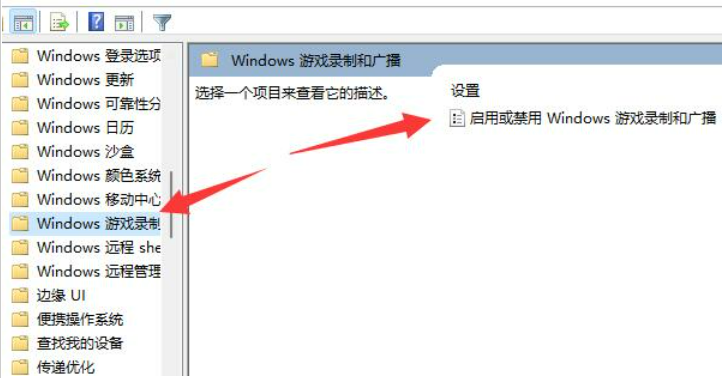
5、最后在打开的窗口中,将“已禁用”勾选上即可。
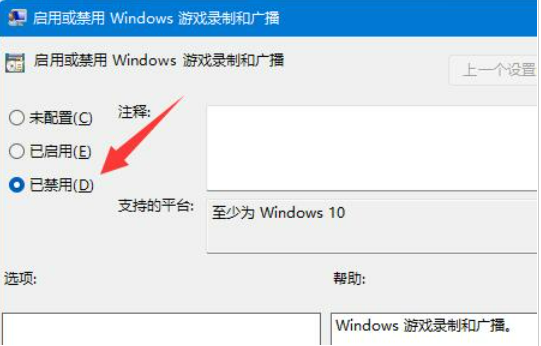
以上是win11怎么关闭捕获屏幕截图 win11捕获屏幕截图关闭教程的详细内容。更多信息请关注PHP中文网其他相关文章!
声明:
本文内容由网友自发贡献,版权归原作者所有,本站不承担相应法律责任。如您发现有涉嫌抄袭侵权的内容,请联系admin@php.cn

