Word文档前面空白字却上不去怎么办 Word文档解决前面空白字却上不去的方法教程
- WBOY原创
- 2024-09-03 12:02:26508浏览
我们在编辑word的时候会碰到前面是空白的可是字却上不去的问题,那么这是怎么回事?下面就让本站来为用户们来仔细的介绍一下Word文档解决前面空白字却上不去的方法教程吧。Word文档解决前面空白字却上不去的方法教程1、在开始选项卡中点击如图所示的段落标记图标,将文档中的格式标记显示出来,可以看到出现了分节符。
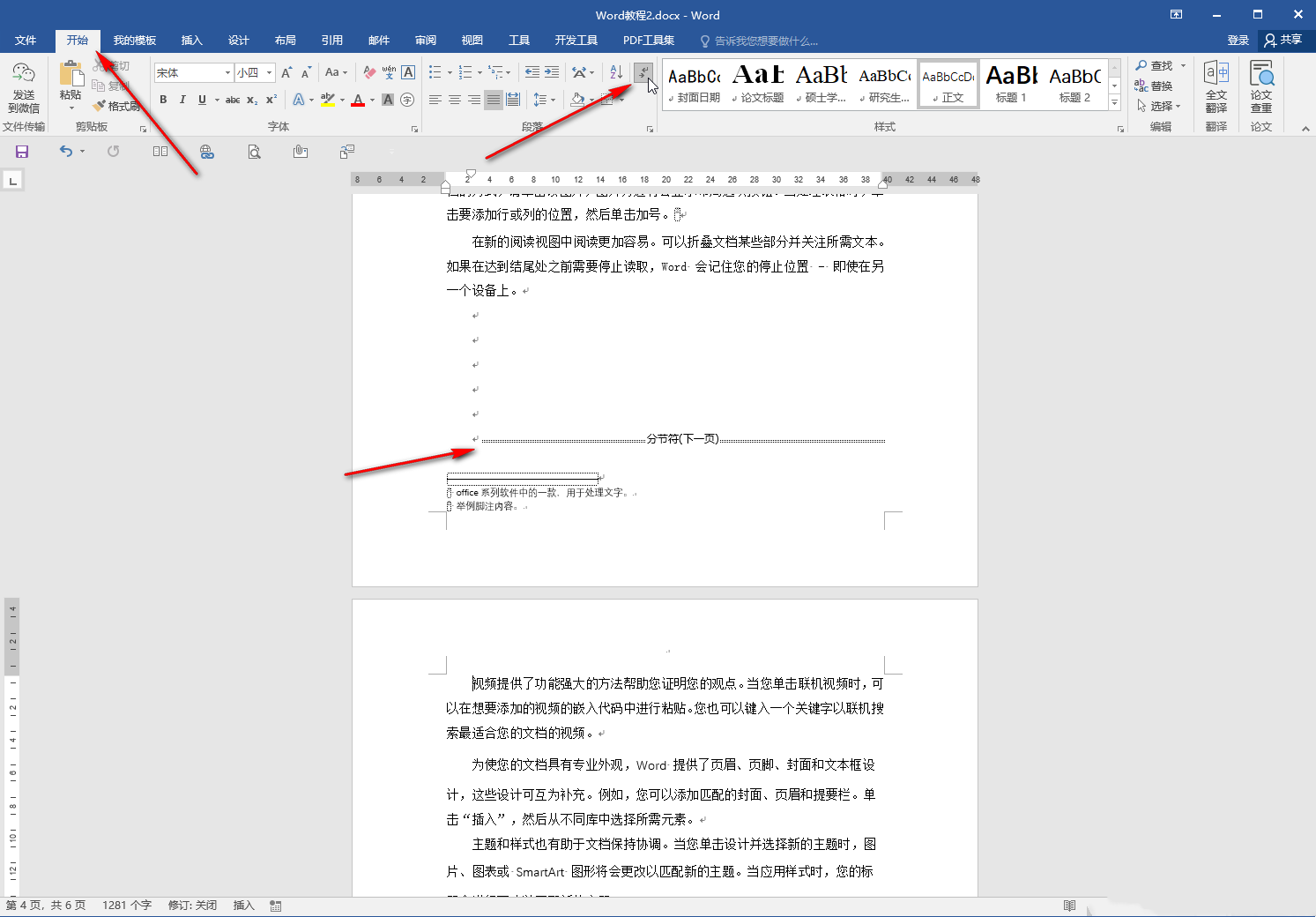
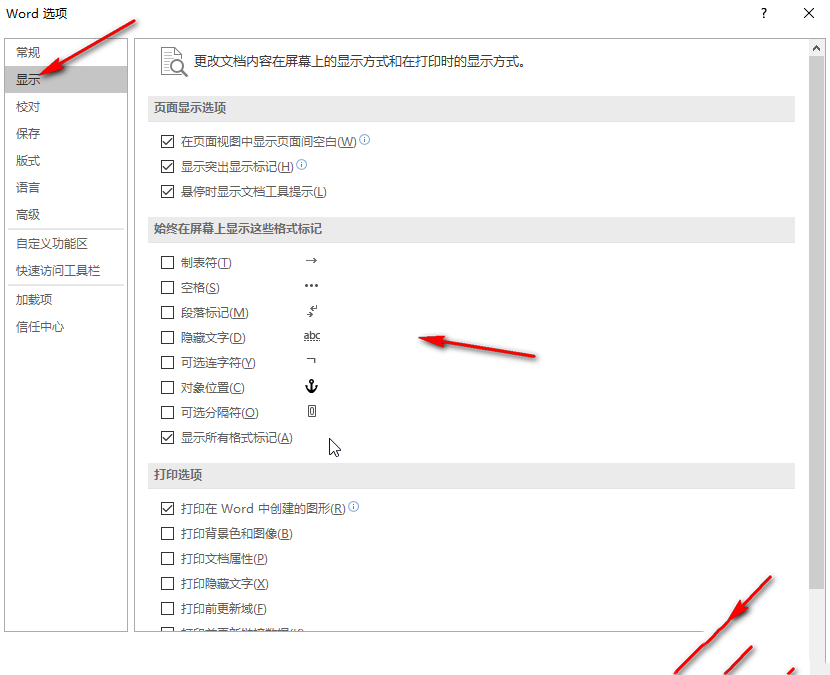
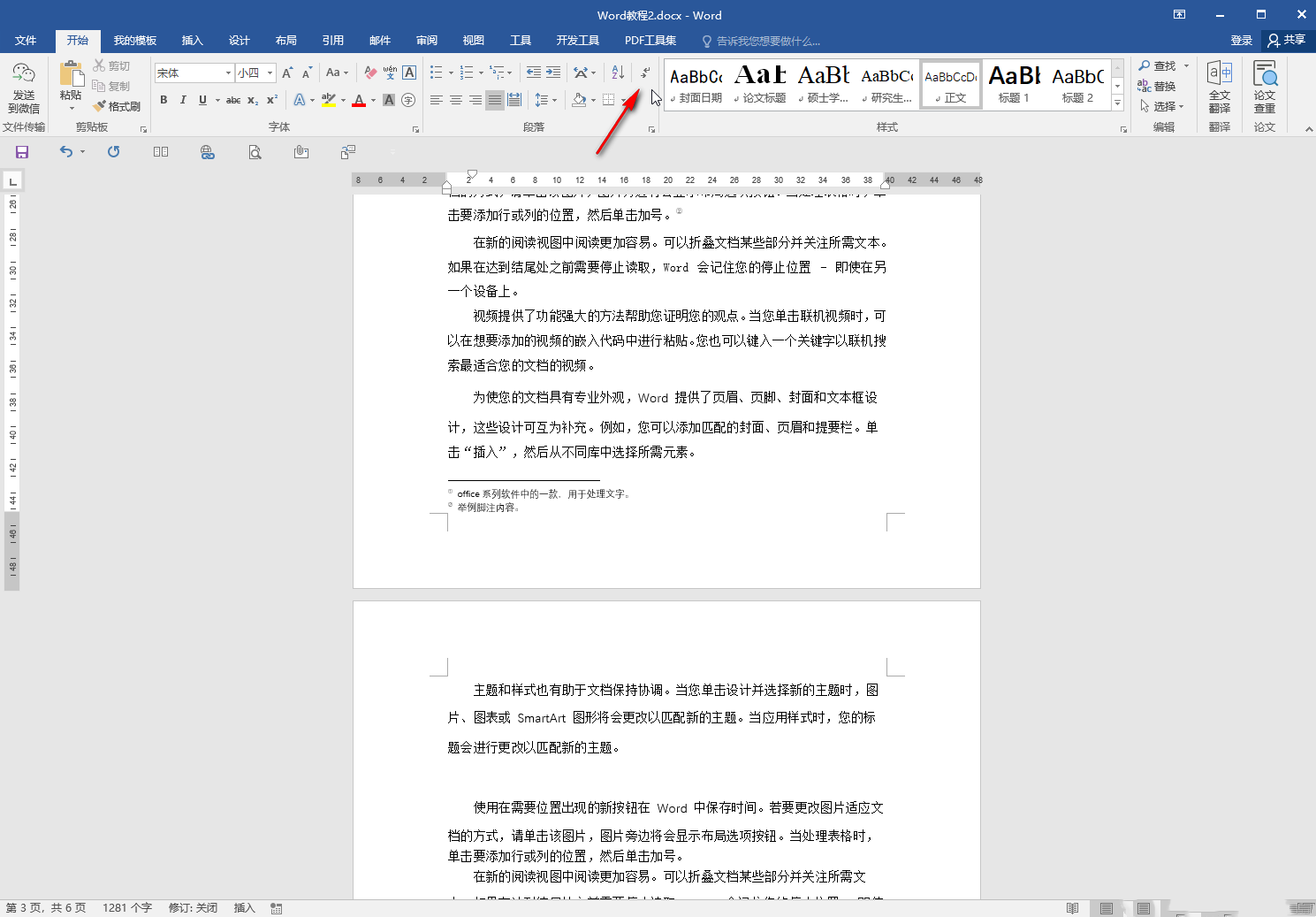
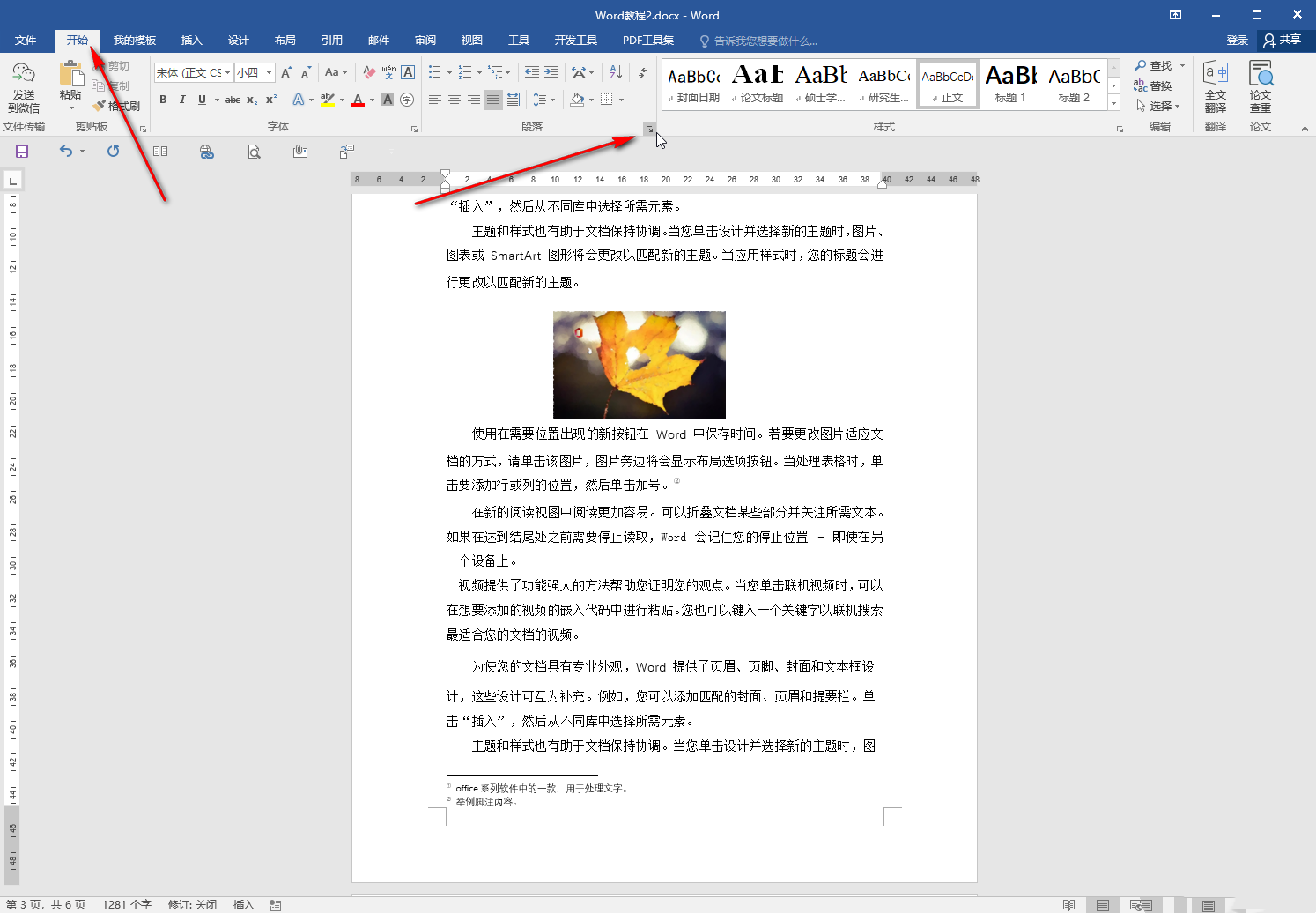
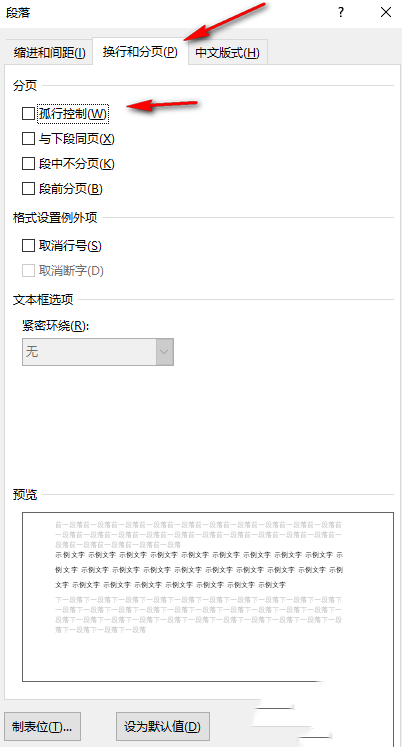
以上是Word文档前面空白字却上不去怎么办 Word文档解决前面空白字却上不去的方法教程的详细内容。更多信息请关注PHP中文网其他相关文章!
声明:
本文内容由网友自发贡献,版权归原作者所有,本站不承担相应法律责任。如您发现有涉嫌抄袭侵权的内容,请联系admin@php.cn

