win11右键怎么设置经典模式 win11右键菜单恢复旧版操作方法
- 王林原创
- 2024-09-03 11:37:551052浏览
问题:在 Windows 11 中无法忍受新版右键菜单?简单说明:如果您怀念旧版右键菜单,不必担心!php小编草莓将指导您通过三种简单方法将其恢复。引导阅读:本文将详细介绍每种方法的步骤,帮助您轻松将右键菜单更改为熟悉的经典外观。继续往下阅读,了解如何恢复 Windows 11 中的传统右键菜单。
win11右键菜单恢复旧版操作方法
方法一:
1、在桌面右键点击开始菜单,并选择以管理员身份运行Windows终端。
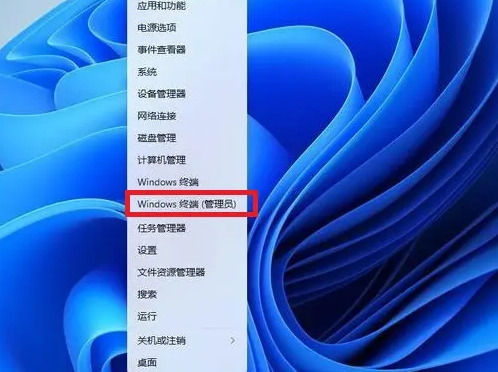
2、在终端中直接输入以下代码:reg.exe delete “HKCUSoftwareClassesCLSID{86ca1aa0-34aa-4e8b-a509-50c905bae2a2}InprocServer32” /va /f。
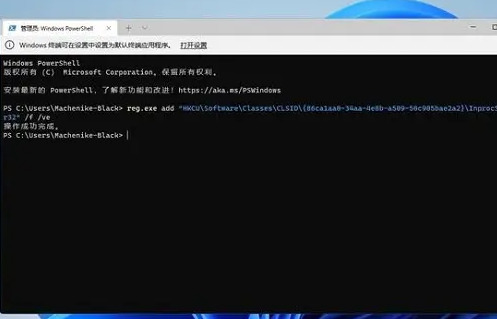
3、完成后重启电脑即可恢复。
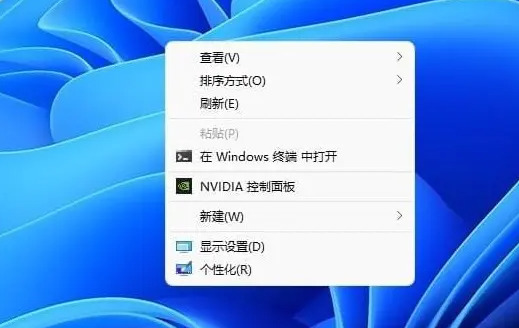
方法二:
1、同时按下win+R键打开运行命令,输入regedit并打开注册表编辑器。
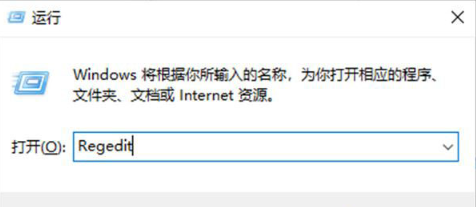
2、在编辑器中定位到HKEY_LOCAL_MACHINESYSTEMCurrentControlSetControlFeatureManagementOverrides4,右键点击并创建新的项,命名为“586118283”。
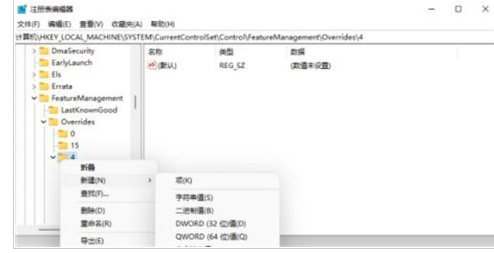
3、在创建的新项的右侧窗格中,创建5个DWORD值,分别命名为EnabledState、EnabledStateOptions、Variant、VariantPayload以及VariantPayloadKind。这5个DWORD值的对应数值如下图所示。
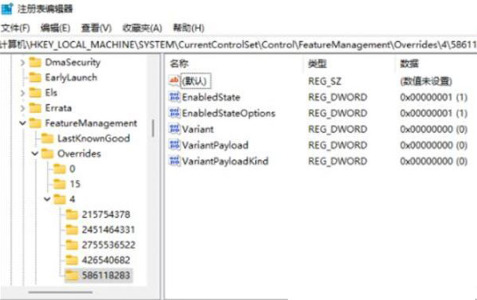
4、保存修改并重启电脑,即可完成配置。
方法三:
1、按下win+r键调出运行窗口,输入“regedit”并按回车键打开注册表编辑器。
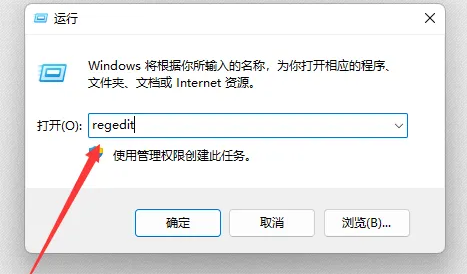
2、依次展开如下路径:HKEY_LOCAL_MACHINESOFTWAREMicrosoftWindowsCurrentVersionShellUpdatePackages。
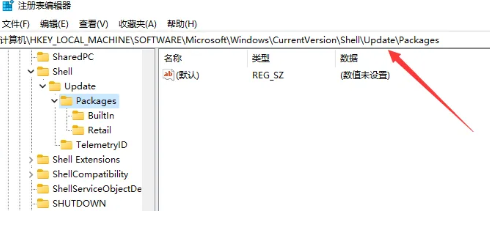
3、在右侧空白处右键点击,选择新建DWORD(32)值。
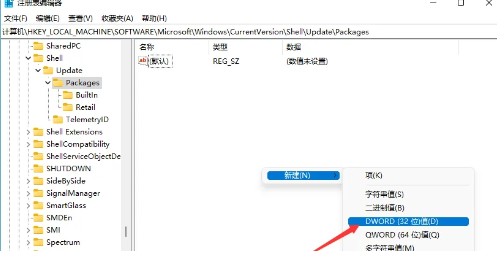
4、将新建的值命名为“UndockingDisabled”。
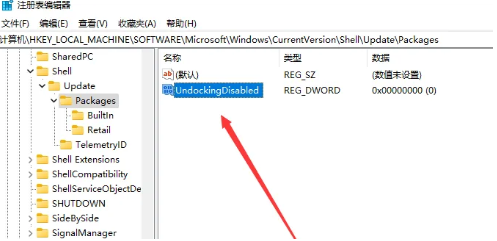
5、双击新建的值,将数值数据修改为“1”,点击确定并重启电脑,设置即可生效。
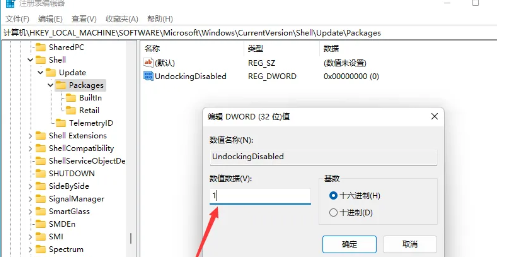
以上是win11右键怎么设置经典模式 win11右键菜单恢复旧版操作方法的详细内容。更多信息请关注PHP中文网其他相关文章!

