Word尾注的横线怎么去掉 Word删除尾注横线方法
- 王林原创
- 2024-09-03 10:18:20471浏览
在使用 Word 添加尾注时,尾注下方通常会出现一条横线。虽然该横线旨在将正文与尾注区分开来,但一些用户可能希望隐藏它以获得更简洁的外观。php小编香蕉了解到,许多用户对此感到困扰,因此在本文中,我们将深入讲解如何轻松去除 Word 尾注中的横线,让您的文档更加美观。
1、首先打开word,然后点击视图。
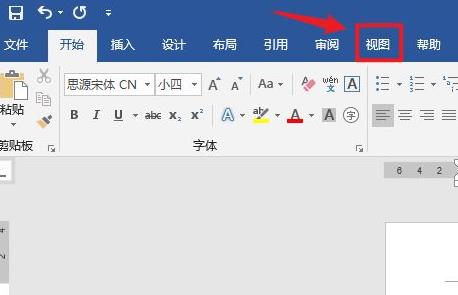
2、之后点击下面的大纲。
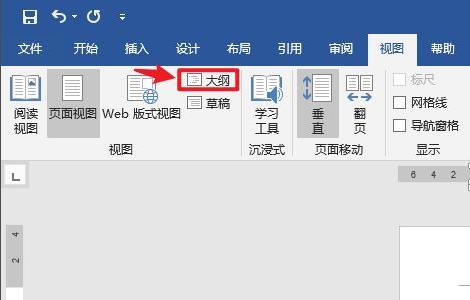
3、再点击任务栏中的引用。

4、并点击任务栏里面的显示备注。

5、点击下面出现的尾注,点击尾注分隔符。
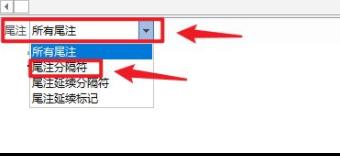
6、此时就可以选中要去掉的横线了。
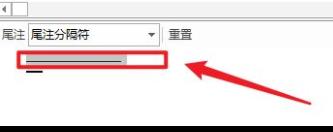
7、按下键盘的del键就可以搞定了。
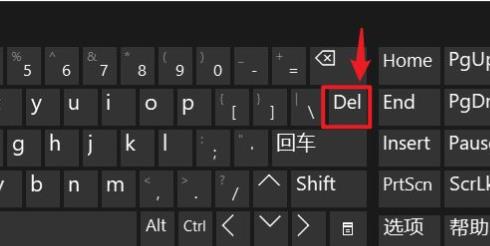
以上是Word尾注的横线怎么去掉 Word删除尾注横线方法的详细内容。更多信息请关注PHP中文网其他相关文章!
声明:
本文内容由网友自发贡献,版权归原作者所有,本站不承担相应法律责任。如您发现有涉嫌抄袭侵权的内容,请联系admin@php.cn

