PS怎么用魔棒工具抠图 PS抠图方法分享
- WBOYWBOYWBOYWBOYWBOYWBOYWBOYWBOYWBOYWBOYWBOYWBOYWB原创
- 2024-09-02 13:55:22896浏览
Photoshop魔棒工具抠图指南许多用户在使用Photoshop进行图像编辑时需要进行抠图操作。本文将详细介绍如何使用Photoshop中的魔棒工具进行抠图。魔棒工具可以轻松选择指定颜色的区域,从而实现抠图。如果你还不熟悉它的用法,请继续往下阅读,php小编子墨将一步步教你如何使用Photoshop中的魔棒工具进行抠图。
第一步:打开ps软件,在菜单栏文件中,选择打开选项。

第二步:在打开对话框中,选中一张图片,单击打开按钮。

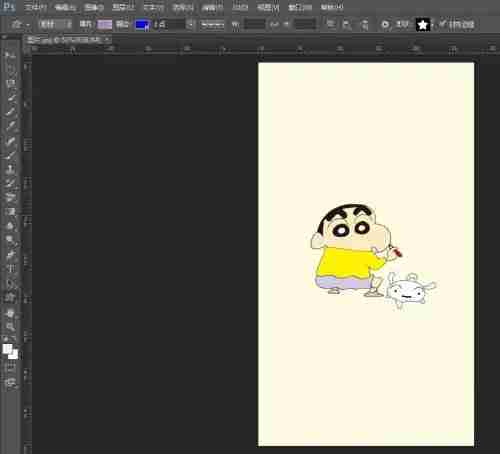
第三步:在左侧的工具栏中,选择魔棒工具,在图片背景中,单击鼠标左键,创建背景选区。
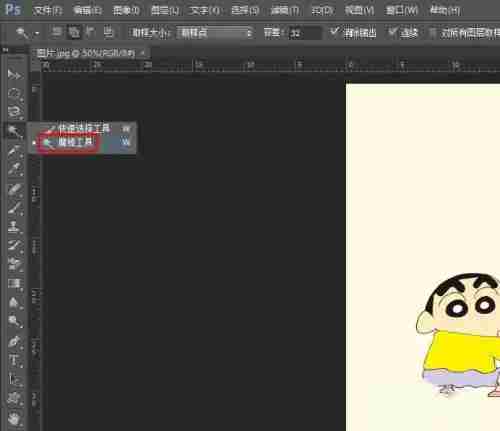
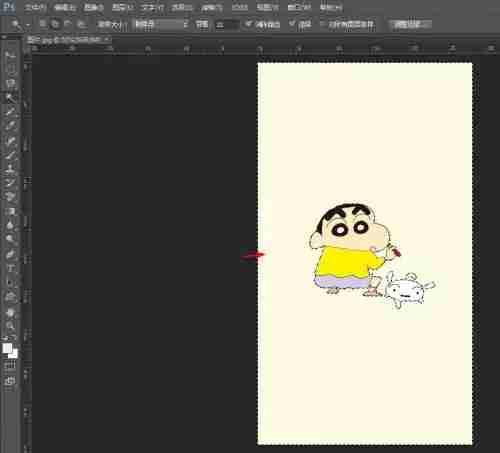
第四步:在选区中,单击鼠标右键,选择选择反向选项。

第五步:使用快捷键Ctrl+J键,将选区复制出来,并关闭背景图层。

第六步:按下Ctrl+S键,将抠图保存为png格式即可。

以上是PS怎么用魔棒工具抠图 PS抠图方法分享的详细内容。更多信息请关注PHP中文网其他相关文章!
声明:
本文内容由网友自发贡献,版权归原作者所有,本站不承担相应法律责任。如您发现有涉嫌抄袭侵权的内容,请联系admin@php.cn

