edge浏览器怎么设置默认主页 edge设置默认主页教程
- 王林原创
- 2024-08-30 18:07:021059浏览
edge浏览器是Windows系统自带的浏览工具,也是现在很多用户都在使用的软件,有些用户发现电脑安装了其他的软件之后,主页被更改了,想要设置默认主页,尝试了多种方法都没有设置成功,针对这个情况,今日的软件教程小编就为各位分享设置方法,一起来了解看看吧。
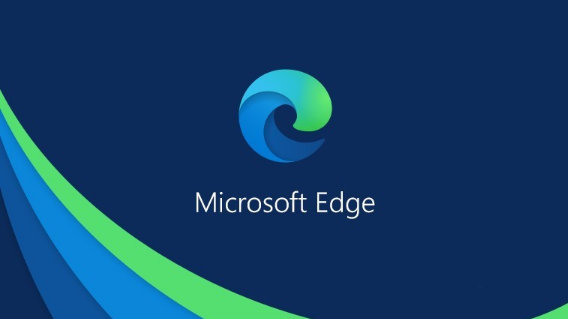
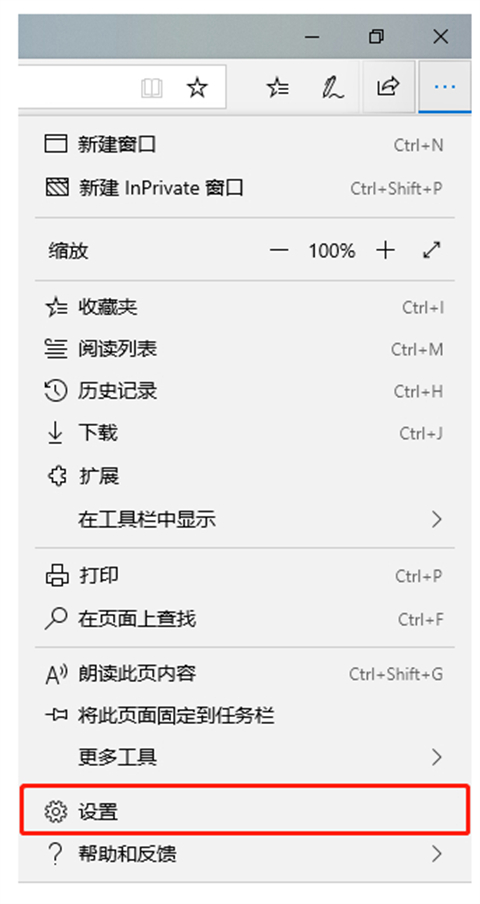
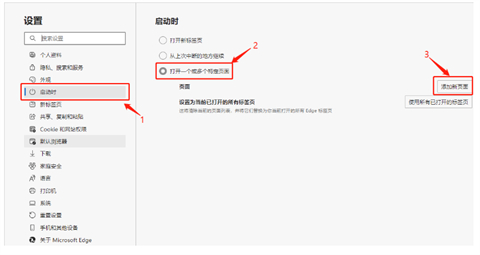
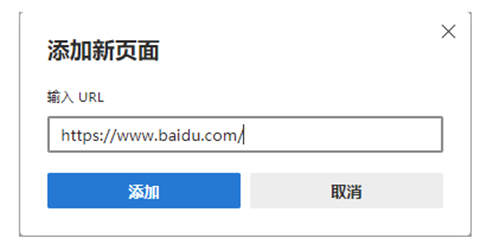
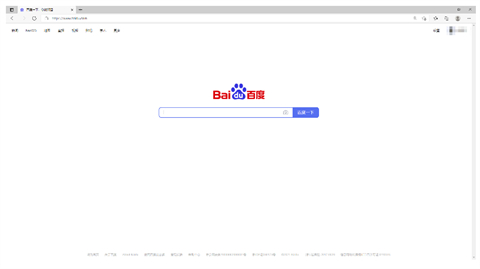
- 打开 Edge 浏览器,点击右上角的三个点,在菜单栏中点击 设置。
- 随后在 设置 窗口中,进入 启动时页面,在右侧勾选 打开一个或多个特定页面,然后点击 添加新页面 按钮。
- 接着在弹出的 添加新页面 窗口中,输入想要添加的主页 URL(这里以百度为例)。
- 这样就可以把百度设置为了 Edge 默认主页了,设置其他默认主页也是同样的方法。
以上是edge浏览器怎么设置默认主页 edge设置默认主页教程的详细内容。更多信息请关注PHP中文网其他相关文章!
声明:
本文内容由网友自发贡献,版权归原作者所有,本站不承担相应法律责任。如您发现有涉嫌抄袭侵权的内容,请联系admin@php.cn

