PS怎么提取图片线稿 ps怎么提取清晰的线条
- WBOYWBOYWBOYWBOYWBOYWBOYWBOYWBOYWBOYWBOYWBOYWBOYWB原创
- 2024-08-29 13:37:41955浏览
PS怎么提取图片线稿?最近有用户询问这个问题,PS是一款功能强大的图像处理软件,有些用户会使用PS进行绘图,想要提取图片的线稿,应该怎么操作呢?针对这一问题,本篇带来了详细的教程,操作简单,分享给大家,一起看看吧。

你想提取图片的线稿,却不知道如何操作?不要担心!本指南将为你提供详细的步骤,帮助你轻松提取任何图片的线稿。php小编子墨将带你一步一步地完成整个过程,确保你能够获得清晰、高品质的线稿。继续继续阅读,了解如何利用简单的技术释放你图片的艺术潜力!
1、首先进入ps,然后将图片拖进来。
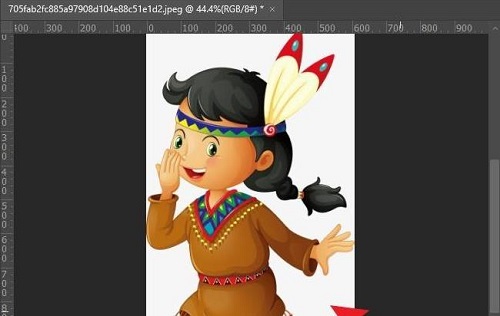
2、之后按下快捷键ctrl+shift+u去色。

3、打开图层面板,按下快捷键ctrl+j复制图片。
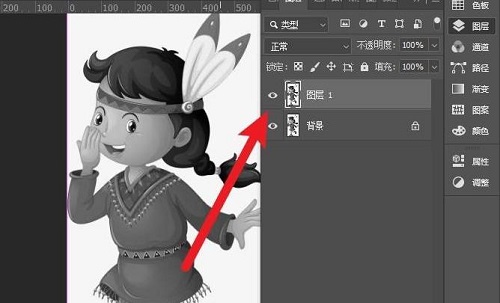
4、再按ctrl+i将图片变成反相。
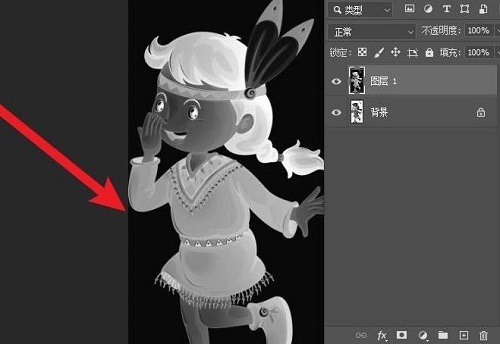
5、再将这张图片设置为颜色减淡。
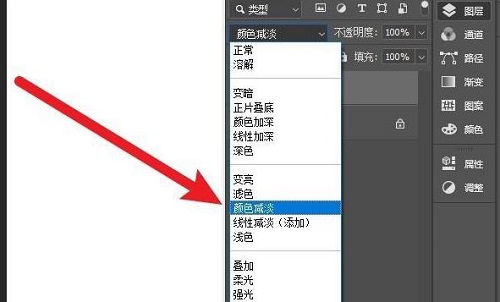
6、点击任务栏的滤镜再点击其它—》最小值。
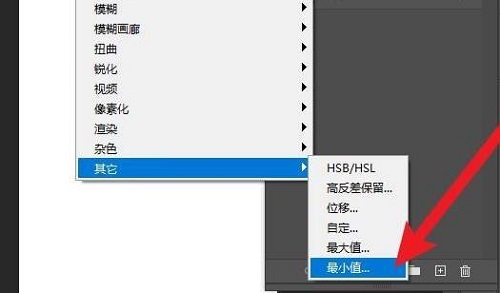
7、在半径处将参数设置为1。
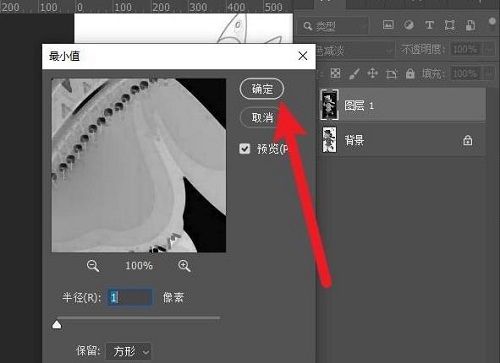
8、最后点击确定即可将其变成线稿。
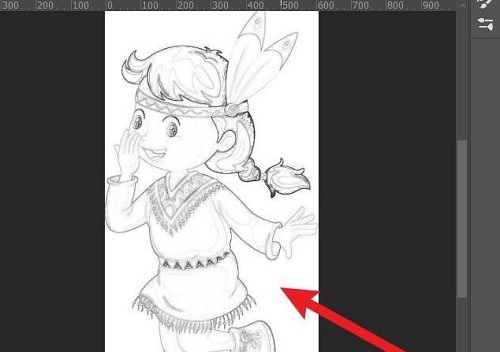
以上是PS怎么提取图片线稿 ps怎么提取清晰的线条的详细内容。更多信息请关注PHP中文网其他相关文章!
声明:
本文内容由网友自发贡献,版权归原作者所有,本站不承担相应法律责任。如您发现有涉嫌抄袭侵权的内容,请联系admin@php.cn

