Excel折线图怎么做两条线 Excel折线图显示两条线操作方法
- WBOYWBOYWBOYWBOYWBOYWBOYWBOYWBOYWBOYWBOYWBOYWBOYWB原创
- 2024-08-29 13:09:20660浏览
在Excel表格中,我们可以将数据通过折线图或者是扇形图等进行显示,很多用户都想要知道Excel折线图怎么做两条线?关于这个问题,接下来就来为大伙分享具体的操作方法,希望今日的软件教程能够解答用户们的问题,让我们一起来看看详细步骤吧。Excel折线图做两条线方法:1、随便编两组数据,这两组数据横坐标的值以及数量都不相同,要求将这两组数据做成一张折线图。
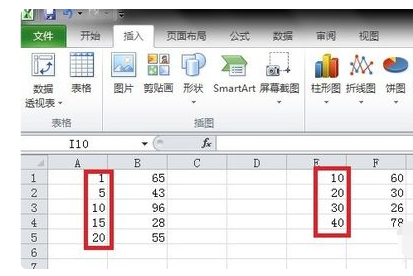

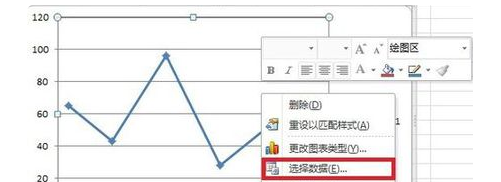

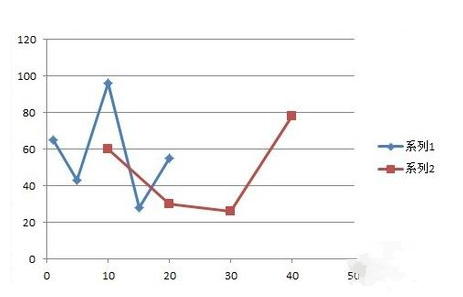

以上是Excel折线图怎么做两条线 Excel折线图显示两条线操作方法的详细内容。更多信息请关注PHP中文网其他相关文章!
声明:
本文内容由网友自发贡献,版权归原作者所有,本站不承担相应法律责任。如您发现有涉嫌抄袭侵权的内容,请联系admin@php.cn

