PPT怎么设置霓虹灯效果 PPT霓虹灯效果设置教程
- PHPz原创
- 2024-08-29 12:39:59634浏览
很多用户在制作PPT的时候,想要设置霓虹灯效果的字体,但是尝试了多种方法都无法成功使用,针对这个问题,本期的软件教程小编就来教各位在PPT使用霓虹灯效果字体的方法,想要学习的用户欢迎来PHP中文网查看相关的操作步骤。
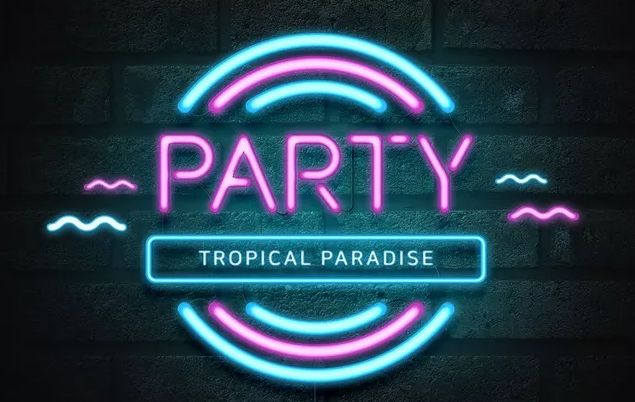
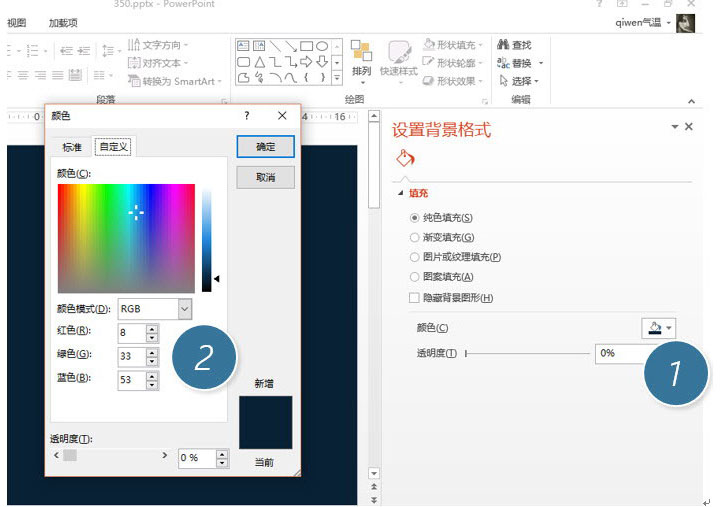
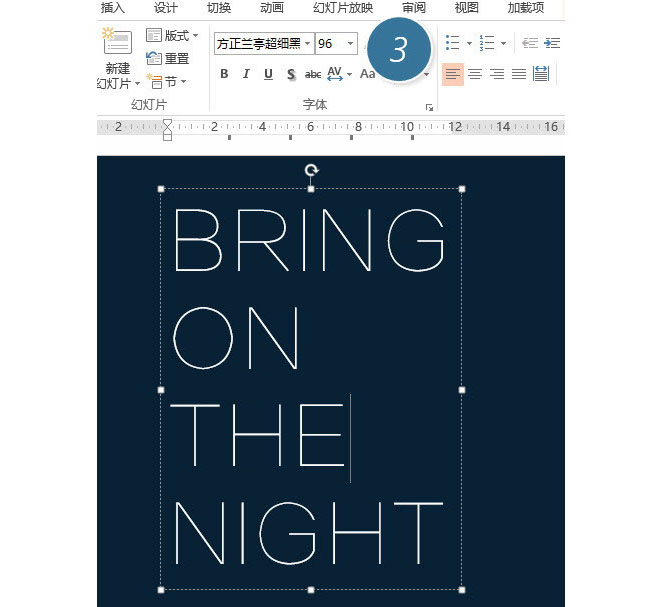
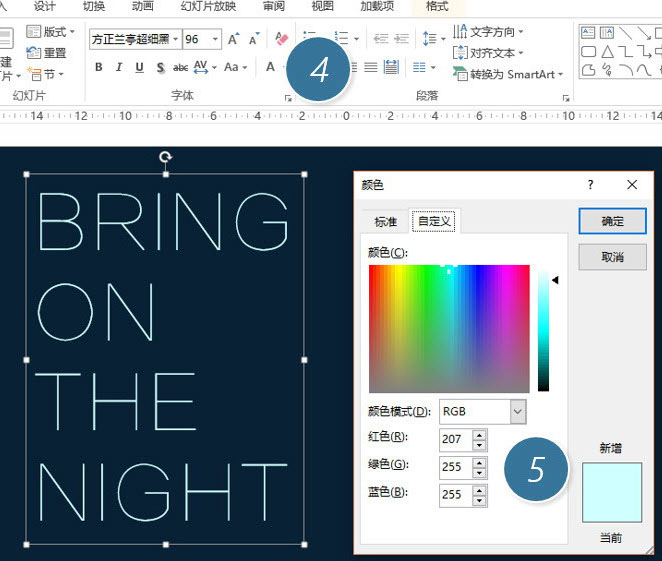
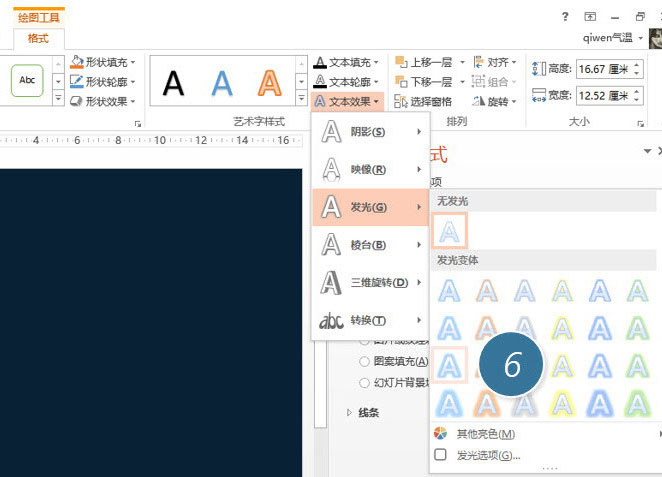
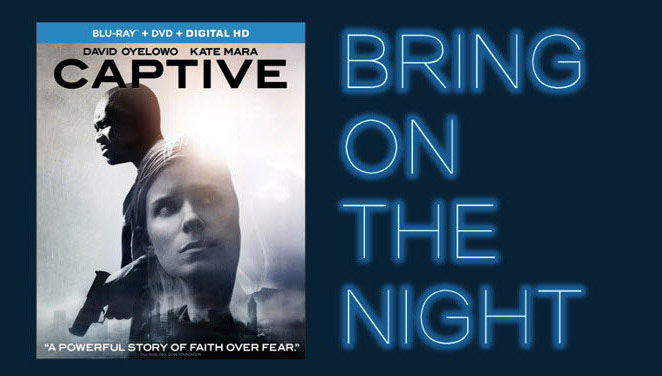
以上是PPT怎么设置霓虹灯效果 PPT霓虹灯效果设置教程的详细内容。更多信息请关注PHP中文网其他相关文章!
声明:
本文内容由网友自发贡献,版权归原作者所有,本站不承担相应法律责任。如您发现有涉嫌抄袭侵权的内容,请联系admin@php.cn

